Mac Run App As Admin By Default

- How To Run App As Administrator On Mac
- Mac Run App As Admin
- Mac Os Run App As Administrator
- Mac Run App As Admin By Default Pdf Viewer
- The default setting is to only allow apps from the first two categories: the Mac App Store and from identified developers. This setting should provide a good amount of security, allowing users to get apps from the app store or download signed apps from the web.
- This site contains user submitted content, comments and opinions and is for informational purposes only. Apple may provide or recommend responses as a possible solution based on the information provided; every potential issue may involve several factors not detailed in the conversations captured in an electronic forum and Apple can therefore provide no guarantee as to the.
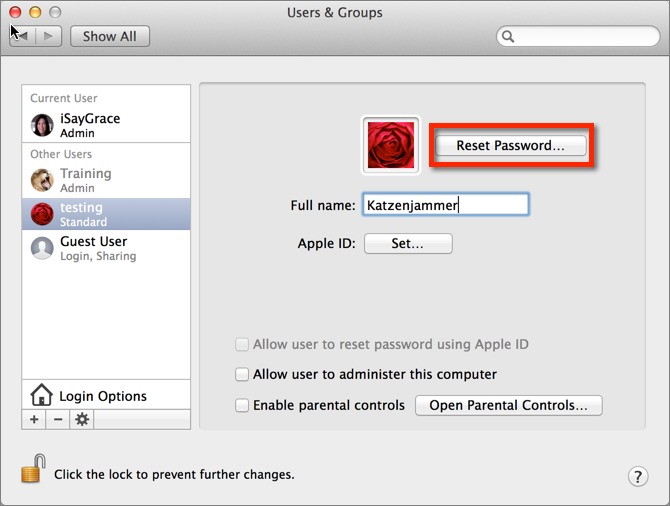
Setup Assistant is also run with root privileges, which is why it can create a new user account with administrator privileges without the need for any authorisation. To remove this file, we need to boot the Mac into Single-User Mode. This provides a method of interacting with OS X via the command-line, with full root. If you have an admin account on your machine (where you can install your own apps), click the gold lock on the bottom left side and authorize your access, then proceed to step 6. If you don't have an admin account, stop here and call SSI Support on 415-483-1700. Click on 'Camera' in the left part of the window.
Estimated reading time: 16 minutes
Welcome to Docker Desktop! The Docker Desktop for Mac user manual provides information on how to configure and manage your Docker Desktop settings.
Idm patch download for pc. For information about Docker Desktop download, system requirements, and installation instructions, see Install Docker Desktop.
Note
This page contains information about the Docker Desktop Stable release. For information about features available in Edge releases, see the Edge release notes.
Preferences
The Docker Preferences menu allows you to configure your Docker settings such as installation, updates, version channels, Docker Hub login,and more.
Choose the Docker menu > Preferences from themenu bar and configure the runtime options described below.
General
On the General tab, you can configure when to start and update Docker:
Start Docker Desktop when you log in: Automatically starts Docker Desktop when you open your session.
Automatically check for updates: By default, Docker Desktop automatically checks for updates and notifies you when an update is available. You can manually check for updates anytime by choosing Check for Updates from the main Docker menu.
Include VM in Time Machine backups: Select this option to back up the Docker Desktop virtual machine. This option is disabled by default.
Securely store Docker logins in macOS keychain: Docker Desktop stores your Docker login credentials in macOS keychain by default.
Send usage statistics: Docker Desktop sends diagnostics, crash reports, and usage data. This information helps Docker improve and troubleshoot the application. Clear the check box to opt out.
Click Switch to the Edge version to learn more about Docker Desktop Edge releases.
Resources
The Resources tab allows you to configure CPU, memory, disk, proxies, network, and other resources.
Advanced
On the Advanced tab, you can limit resources available to Docker.
Advanced settings are:
CPUs: By default, Docker Desktop is set to use half the number of processorsavailable on the host machine. To increase processing power, set this to ahigher number; to decrease, lower the number.
Memory: By default, Docker Desktop is set to use 2 GB runtime memory,allocated from the total available memory on your Mac. To increase the RAM, set this to a higher number. To decrease it, lower the number.
Swap: Configure swap file size as needed. The default is 1 GB.
Disk image size: Specify the size of the disk image.
Disk image location: Specify the location of the Linux volume where containers and images are stored.
You can also move the disk image to a different location. If you attempt to move a disk image to a location that already has one, you get a prompt asking if you want to use the existing image or replace it.
File sharing
Use File sharing to allow local directories on the Mac to be shared with Linux containers.This is especially useful forediting source code in an IDE on the host while running and testing the code in a container.By default the /Users, /Volume, /private, /tmp and /var/folders directory are shared. If your project is outside this directory then it must be addedto the list. Otherwise you may get Mounts denied or cannot start service errors at runtime.
File share settings are:
Add a Directory: Click
+and navigate to the directory you want to add.Apply & Restart makes the directory available to containers using Docker’sbind mount (
-v) feature.
Tips on shared folders, permissions, and volume mounts
Shared folders are designed to allow application code to be edited on the host while being executed in containers. For non-code items such as cache directories or databases, the performance will be much better if they are stored in the Linux VM, using a data volume (named volume) or data container.
By default, Mac file systems are case-insensitive while Linux is case-sensitive. On Linux, it is possible to create 2 separate files:
testandTest, while on Mac these filenames would actually refer to the same underlying file. This can lead to problems where an app works correctly on a Mac (where the file contents are shared) but fails when run in Linux in production (where the file contents are distinct). To avoid this, Docker Desktop insists that all shared files are accessed as their original case. Therefore, if a file is created calledtest, it must be opened astest. Attempts to openTestwill fail with the errorNo such file or directory. Similarly, once a file calledtestis created, attempts to create a second file calledTestwill fail. For more information, see Volume mounting requires file sharing for any project directories outside of/Users.)
Proxies
Docker Desktop detects HTTP/HTTPS Proxy Settings from macOS and automaticallypropagates these to Docker. For example, if you set yourproxy settings to http://proxy.example.com, Docker uses this proxy whenpulling containers.
Pillars of eternity 2.0 patch download. Your proxy settings, however, will not be propagated into the containers you start.If you wish to set the proxy settings for your containers, you need to defineenvironment variables for them, just like you would do on Linux, for example:
For more information on setting environment variables for running containers,see Set environment variables.
Network
You can configure Docker Desktop networking to work on a virtual private network (VPN). Specify a network address translation (NAT) prefix and subnet mask to enable Internet connectivity.
Docker Engine
The Docker Engine page allows you to configure the Docker daemon to determine how your containers run.
Type a JSON configuration file in the box to configure the daemon settings. For a full list of options, see the Docker Enginedockerd commandline reference.
Click Apply & Restart to save your settings and restart Docker Desktop.
Command Line
On the Command Line page, you can specify whether or not to enable experimental features.
Experimental features provide early access to future product functionality.These features are intended for testing and feedback only as they may changebetween releases without warning or can be removed entirely from a futurerelease. Experimental features must not be used in production environments.Docker does not offer support for experimental features.
To enable experimental features in the Docker CLI, edit the config.jsonfile and set experimental to enabled.
To enable experimental features from the Docker Desktop menu, clickSettings (Preferences on macOS) > Command Line and then turn onthe Enable experimental features toggle. Click Apply & Restart.
For a list of current experimental features in the Docker CLI, see Docker CLI Experimental features.
On both Docker Desktop Edge and Stable releases, you can toggle the experimental features on and off. If you toggle the experimental features off, Docker Desktop uses the current generally available release of Docker Engine.
You can see whether you are running experimental mode at the command line. IfExperimental is true, then Docker is running in experimental mode, as shownhere. (If false, Experimental mode is off.)
Kubernetes
Docker Desktop includes a standalone Kubernetes server that runs on your Mac, sothat you can test deploying your Docker workloads on Kubernetes.
The Kubernetes client command, kubectl, is included and configured to connectto the local Kubernetes server. If you have kubectl already installed andpointing to some other environment, such as minikube or a GKE cluster, be sureto change context so that kubectl is pointing to docker-desktop:
If you installed kubectl with Homebrew, or by some other method, andexperience conflicts, remove /usr/local/bin/kubectl.
To enable Kubernetes support and install a standalone instance of Kubernetesrunning as a Docker container, select Enable Kubernetes. To set Kubernetes as thedefault orchestrator, select Deploy Docker Stacks to Kubernetes by default.
Click Apply & Restart to save the settings. This instantiates images required to run the Kubernetes server as containers, and installs the
/usr/local/bin/kubectlcommand on your Mac.When Kubernetes is enabled and running, an additional status bar item displaysat the bottom right of the Docker Desktop Settings dialog.
The status of Kubernetes shows in the Docker menu and the context points to
docker-desktop.By default, Kubernetes containers are hidden from commands like
dockerservice ls, because managing them manually is not supported. To make themvisible, select Show system containers (advanced) and click Apply andRestart. Most users do not need this option.To disable Kubernetes support at any time, clear the Enable Kubernetes check box. TheKubernetes containers are stopped and removed, and the
/usr/local/bin/kubectlcommand is removed.For more about using the Kubernetes integration with Docker Desktop, seeDeploy on Kubernetes.
Reset
Reset and Restart options
On Docker Desktop Mac, the Restart Docker Desktop, Reset to factory defaults, and other reset options are available from the Troubleshoot menu.
For information about the reset options, see Logs and Troubleshooting.
Dashboard
The Docker Desktop Dashboard enables you to interact with containers and applications and manage the lifecycle of your applications directly from your machine. The Dashboard UI shows all running, stopped, and started containers with their state. It provides an intuitive interface to perform common actions to inspect and manage containers and existing Docker Compose applications. For more information, see Docker Desktop Dashboard.
Add TLS certificates
You can add trusted Certificate Authorities (CAs) (used to verify registryserver certificates) and client certificates (used to authenticate toregistries) to your Docker daemon.
Add custom CA certificates (server side)
All trusted CAs (root or intermediate) are supported. Docker Desktop creates acertificate bundle of all user-trusted CAs based on the Mac Keychain, andappends it to Moby trusted certificates. So if an enterprise SSL certificate istrusted by the user on the host, it is trusted by Docker Desktop.
To manually add a custom, self-signed certificate, start by adding thecertificate to the macOS keychain, which is picked up by Docker Desktop. Here isan example:
Or, if you prefer to add the certificate to your own local keychain only (ratherthan for all users), run this command instead:
See also, Directory structures forcertificates.
Note: You need to restart Docker Desktop after making any changes to thekeychain or to the ~/.docker/certs.d directory in order for the changes totake effect.
For a complete explanation of how to do this, see the blog post AddingSelf-signed Registry Certs to Docker & Docker Desktop forMac.
Add client certificates
You can put your client certificates in~/.docker/certs.d/<MyRegistry>:<Port>/client.cert and~/.docker/certs.d/<MyRegistry>:<Port>/client.key.
When the Docker Desktop application starts, it copies the ~/.docker/certs.dfolder on your Mac to the /etc/docker/certs.d directory on Moby (the DockerDesktop xhyve virtual machine).
You need to restart Docker Desktop after making any changes to the keychainor to the
~/.docker/certs.ddirectory in order for the changes to takeeffect.The registry cannot be listed as an insecure registry (see DockerEngine. Docker Desktop ignores certificates listedunder insecure registries, and does not send client certificates. Commandslike
docker runthat attempt to pull from the registry produce errormessages on the command line, as well as on the registry.
Directory structures for certificates
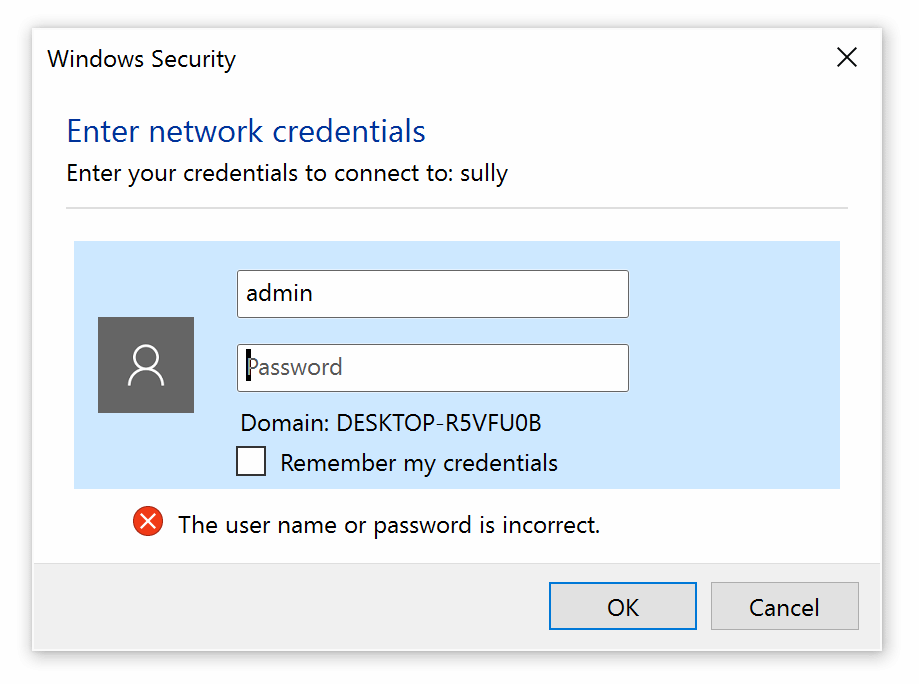
If you have this directory structure, you do not need to manually add the CAcertificate to your Mac OS system login:
The following further illustrates and explains a configuration with customcertificates:
You can also have this directory structure, as long as the CA certificate isalso in your keychain.
To learn more about how to install a CA root certificate for the registry andhow to set the client TLS certificate for verification, seeVerify repository client with certificatesin the Docker Engine topics.
Install shell completion
Docker Desktop comes with scripts to enable completion for the docker and docker-compose commands. The completion scripts may befound inside Docker.app, in the Contents/Resources/etc/ directory and can beinstalled both in Bash and Zsh.
Bash
Bash has built-in support forcompletion To activate completion for Docker commands, these files need to becopied or symlinked to your bash_completion.d/ directory. For example, if youinstalled bash via Homebrew:
Add the following to your ~/.bash_profile:
OR No mans sky pc patch download gog.
Zsh
In Zsh, the completionsystemtakes care of things. To activate completion for Docker commands,these files need to be copied or symlinked to your Zsh site-functions/directory. For example, if you installed Zsh via Homebrew:
Fish-Shell
Fish-shell also supports tab completion completionsystem. To activate completion for Docker commands,these files need to be copied or symlinked to your Fish-shell completions/directory.
Create the completions directory:
Now add fish completions from docker.
Give feedback and get help
To get help from the community, review current user topics, join or start adiscussion, log on to our Docker Desktop for Macforum.
To report bugs or problems, log on to Docker Desktop for Mac issues onGitHub,where you can review community reported issues, and file new ones. SeeLogs and Troubleshooting for more details.
For information about providing feedback on the documentation or update it yourself, see Contribute to documentation.
Docker Hub
Select Sign in /Create Docker ID from the Docker Desktop menu to access your Docker Hub account. Once logged in, you can access your Docker Hub repositories and organizations directly from the Docker Desktop menu.
For more information, refer to the following Docker Hub topics:
How To Run App As Administrator On Mac
Two-factor authentication
Docker Desktop enables you to sign into Docker Hub using two-factor authentication. Two-factor authentication provides an extra layer of security when accessing your Docker Hub account.
You must enable two-factor authentication in Docker Hub before signing into your Docker Hub account through Docker Desktop. For instructions, see Enable two-factor authentication for Docker Hub.
After you have enabled two-factor authentication:
Go to the Docker Desktop menu and then select Sign in / Create Docker ID.
Enter your Docker ID and password and click Sign in.
After you have successfully signed in, Docker Desktop prompts you to enter the authentication code. Enter the six-digit code from your phone and then click Verify.
After you have successfully authenticated, you can access your organizations and repositories directly from the Docker Desktop menu.
Where to go next
Mac Run App As Admin
Try out the walkthrough at Get Started.
Dig in deeper with Docker Labs examplewalkthroughs and source code.
For a summary of Docker command line interface (CLI) commands, seeDocker CLI Reference Guide.
Check out the blog post, What’s New in Docker 17.06 Community Edition(CE).
Create Shortcut To Easily Run Programs As Administrator
Mac Os Run App As Administrator
If you have multiple accounts setup on your PC, like one for yourself and some other for your child etc. Chances are, you are the one having the privileged access(administrator account) and the other ones are standard users that do not have much control over the PC and are just meant to do basic functionality like using the PC for some work or play.
But there may be some cases when you would want them to use a certain program. But the problem with it is that, that program require administrator privilege to run. Now for that you may have to rush in onto the occasion and enter your administrator account password every time they run it. Which can be very excruciating at some times. And all you think is that if there was a way out of such trouble. Yes there is.
Mac Run App As Admin By Default Pdf Viewer
Windows provide you with certain features with which you can save yourself from the hassle of all this hard work and still let other users use the program with Administrator privilege, while still being a standard user. Well thats a lot to digest. But trust us, there nice little workaround in Windows with which you can create a desktop shortcut for the standard user and allow them to use a program with administrator privilege by using a simple command (/savecred).
Now what you need to do that is just follow these simple steps below and you will be ready to create shortcuts for any program that you would like the standard user to run without prompting for a password.
You will need to have the built in Administrator account of Windows enabled, for this to work. If you do not know how to do that, follow this simple post on How to enable Administrator account in Windows. Once done, head down to the next section to know how you can perform this simple but useful task.
Creating the Administrator Shortcut
This section will guide you through steps through which you can create a shortcut on the desktop and then enable administrator access on that shortcut. This shortcut will then allow the standard user to access the program without the need to enter the administrator password. So without much ado, lets get started with it:
- Right click on the desktop to see the context menu showing different options. Head over to new option and then from the pop-out menu, click on shortcut. This will create a new shortcut on the desktop.
- Into the box that appears next, enter the following command into path field: runas/user:COMPUETRNAMEAdministrator/savecred”C:PATHWHEREYOURPROGRAMISLOCATED.exe”. Change COMPUTERNAME with your computer name and C:PATHWHEREYOURPROGRAMISLOCATED.exe with the location to your program executable file which you want to run with the shortcut.
- Enter a name for the shortcut.
- To select an icon for the shortcut, right click the shortcut, select properties. Then click the change icon button in the properties windows. Select an icon for your shortcut. It can be anything you like.
- Now once you are done with this, double click on the shortcut to run it. It will prompt for Administrator password. Enter the Administrator password and hit enter. Your program will now run if everything was fine.
- Now close the program, and double click on the shortcut again.
- You will see that the program does not ask for a password this time. This is because the password was saved in Windows Credential Manager,for the program.
- Now your users can enjoy using the program without any hassle.
You can remove the saved password, if you want from the Windows Credential Manager.
You are done creating the shortcut and now your users are ready to take advantage of the shortcut you created. They won’t have to enter the administrator password again for using the program, because once you entered it the first time you ran the program. Shout out below if you have any queries or doubt regarding the post.
Note:Using /savecred can be dangerous in some cases, and is considered a major security risk if you are dealing with sensitive data with your administrator account, and do not want other users to get access of it. This command gives them full access to administrator account without having to enter the password. If smart enough, the user can exploit it in many other ways to steal your data.

Logo Designer App Mac

Logo Designer App comes with all professional photo editing tools to create a professional LOGO. All you need beside is an Idea to build your very own logo. Logo Maker includes a huge collection of categorized Art (Stickers), Graphic Elements, Shapes, Backgrounds & Textures to create an original logo in no time. Design Work fast, create beautifully. Your best work happens when tools stay out of the way. With an intuitive interface, thoughtful features and all the power of a native macOS app, you can stay focused on designing incredible products. Best program or app (MAC computer or iPad) to design shirt for Roblox. Help and Feedback. Art Design Support. Such as render designs and logo making. Design with Vectr. Vectr is a free graphics software used to create vector graphics easily and intuitively. It's a simple yet powerful web and desktop cross-platform tool.
Logo designing software offer a large variety of pre-designed and highly customizable logos spread across multiple categories. Various attributes of the logo can be customized to suit individual’s requirements. These software save your time, efforts and hassles by providing you pre-designed logos and high-end editing tools.
Related:
There are many free logo designing softwares available on the web. Here are Top 10 free logo design software:
1. GraphicSprings: Your ultimate logo master
This free logo graphic design software offers pre-designed logos belonging to various categories with high-end editing tools for maximum customization. You can create impressive logos in 1 minute or even less.
- A vast array of free impressive Logo Designs
- High-End editing tools for personalizing multiple attributes of logos
- Unlimited Downloads at no extra cost
- Friendly Customer Service & Support offering prompt assistance
- The logos can be saved in multiple file formats Like PNG, JPG, etc.
2. LogoYes: Free High-End logo designing software for perfect professional approach
LogoYes is free logo design software making it extremely easy to create and personalize the logo in a jiffy.
- Extensive size alteration without losing the details of the design
- The logos look equally nice in black and white as well as colored
- Easy access to 20,000+ elements to customize the logo to meet specific brand requirements
- The final logo will have a perfect professional touch
- Easy 3-step approach: Find industry, choose symbol and customize.
3. LogoGarden: A One Stop Destination for all our logo designing needs
This free logo graphic design software has an extensive collection of thousands of pre-designed logos that can be extensively mould using some simple customization tools. The USP of the software is its pick-n-click tools that cut the complexity of the designing a logo:
- Thousands of attractive logo designs for a wider array of options
- Pick-n-click tools offer complete flexibility to change various attributes of a logo
- Trusted by 1,554,447 entrepreneurs
- Well researched attributes and specifications to suit specific industry
4. AAALogo: Extensive editing for maximum personalization
This logo graphic software is a freeware equipped with a large collection of high resolution images. That is easy to personalize using powerful tools
- A one stop destination for free logo designs, business graphics, banners, buttons and other relevant designing graphics
- No prior knowledge and creativity required
- Most of the designing process like blending, adjusting and resizing is automated
- Option of “Create by Scratch” also available for more personalized approach
- This intuitive program eliminates the need to go through any manual
5. SoThink: Create impressive logos in a jiffy
This freeware logo design software combines creativity and convenience with a wide variety of logo effects. Mix and match tools further make it easy to design specific logos…
- 2000+ preset colors to apply to your design
- Smart Paint Tools to apply duplicate logo elements and styles for multiple logo designs
- One click application to apply rich effect styles from bevel, gradient, shadow, etc
- Various hand drawing tools to suit the basic users
- Easy to search resources using various keywords
6. FatPaint: intelligent software for creating impressive logos
If you are not equipped with creative skills and want to design an impressive logo for free, then this software will go a long way in helping you create the one. It has many strong tools to help you get the best logos with minimal efforts.
- Looks equally great in print and publishing
- Friendly and modern user interface
- Intelligent software
- Drag and drop
- Mix and match
- Fits any industry of interest
- Represent your company and brand distinctly
7. Designimo: The creative force behind perfect logo
Designimo is a robust free logo designing software that is especially designed for users with limited creative abilities. Its rich features wide array of customization options give you unlimited possibilities of creating a perfect logo.
- Thousands of well researched free logo designs available
- Contemporary designs available
- No special software to be installed
- High resolution images that look equally perfect on online and offline resources
- Logo files with Transparent background also available also available
- Equally compatible with multiple browser
- You can also trademark your logo
8. Flaming Text: Distinct Logo Designs with perfect look
Flaming text is a high end free logo designing software having advanced tools to enhance the looks of your logo to meet the desired standards. The software can be used on a browser without downloading
- Largest selection of high quality free logos
- No need of installation
- Easy customizable logos to reflect your brand
- ImageBot, a powerful svg-based graphics editor offers endless possibilities to enhance various attributes like design, size, resolution etc.
- All the logos are well selected and optimization tools further ensures the professional look
9. Online logo maker: Great software with maximum flexibility
This lightweight free logo designing software with clear interface provides various tools to resize rotate and transform your logo. Special fonts that fit well with logo without affecting its signature style.
- It is fully functional and clean interface that eliminates all the complexities
- More than 100,000 satisfied users across the globe
- 1000+ free logo symbols to select across various industries, categories and interest
- Zero knowledge required to start
- Enhanced options for advance effects
- User friendly software
- Extensively tried, tested and customized
All the above mentioned software present maximum flexibility and vast possibilities to customize the logo. You can choose the one that suits you depending upon your specific needs, industry and brand value.
Related Posts
Best Free Logo Design App Mac
macOS is one of the most popular operating systems in the world. If you just bought a Mac, you may need some apps that are very easy to use to help you edit some photos or even create some great icons or logos on your Mac.
So, here are the best 15 graphic design apps for Mac:
1. Icon Plus
If you are looking for an app that can help you create or modify an icon or logo then we recommend you try out Icon Plus. This app comes with some amazing features like combining images and text for creating fabulous logo designs. You can also edit existing graphics for obtaining great user interfaces. You can download it from the Mac App Store for just $4.99.
2. Gravit Designer
Gravit Designer is one of the most complete apps in this business. This app can be used for all sorts of design jobs (app icons for example) and even animations and presentations. You have to pay if you want to use the PRO version of this app, but the free one is really excellent too.
3. Inkscape
Inkscape is a very useful design tool which you will find on the Mac App Store. It focuses on the SVG format and it offers some special features that are not available with other apps such as alpha bending, markers and cloned objects, all for free.
4. Krita
This one is pretty cool. Being in development since 1999, Krita is a great painting tool that comes with different types of brushes and with advanced filters that will make your work easier. You can download this app for free.
5. GIMP
If you are searching for a free app that is very similar to Photoshop you should download GIMP. Even if it’s free you can use the full suite of tools like painting tools, clonning, correction or selection.
6. Image Tricks
If you are the type of person that likes to play with images and edit them, this app is perfectly suited for you. As the name suggests, Image Tricks gives you the possibility to apply a multitude of different photo effects on your pictures, all for free.
7. Comipro Plus
Comipro Plus is the creation of a Japanese company but it can be used by english speakers too. This app was made for the cartoon enthusiasts and enables them to create various modern comics. You can get this app for free from the Mac App Store.
8. Scratch
If you have a passion for animations you have to download Scratch. This app is very easy to use and you can create animated stories or small games just for fun. This application is completely free.
9. DAZ Studio
If you want to create 3D programs where you can use 3D objects, people and animals this app is perfect for you and you need to download it immediately. You can download DAZ Studio from the Mac App Store for free.
10. ArchiCad
If Google SketchUp isn’t enough for you and you need a 3D design app with more features, then ArchiCAD is the app for you. This tool allows you to bring your ideas to life in 3D, all for free.
11. Adobe Ilustrator CC
This app is one of the best in the business, it helps you create some great graphic designs for websites, video games or apps. It also comes with a state-of-the-art digital illustration tool. Even if it’s not cheap, this app is a must-have.
12. Canva
Canva is a great app that can be used by both begginers and professionals, by both individuals and teams. Canva is an app that lets you create professional graphic designs very easily. It offers you access to over a million graphics or images.
13. Corel PaintShop Pro
This image editing software is an easy to use tool for anyone. It comes with a lot of features that help you create graphic designs or improve your photos and it is very similar to Photoshop. It might not be free, but is a very useful app.
Logo Designer App Mac Download
14. Piktochart
If you are looking for a very easy to use infographic maker, Piktochart is exactly what you need. It comes with a large library of themes and templates that help you customize your multimedia projects, all for $12.50/month.
15. Venggage

This app is pure gold. It helps you tell your stories and present your data. It is especially created for marketers and it helps you create whatever materials you want.

What Is Virtual Box App For Mac

In this article, we will provide information about Oracle VM VirtualBox virtualization software, which allows you to create virtual machines on a desktop or laptop computer.
What is Oracle VM VirtualBox?
VirtualBox 6.0 is the no-cost, open-source virtualization app that may be all you need for running Windows or Linux apps on your Mac, especially if you're willing to get your hands dirty. VirtualBox is open-source software for virtualizing the x86 computing architecture. It acts as a hypervisor, creating a VM (virtual machine) where the user can run another OS (operating system). https://enosel.hatenablog.com/entry/2020/12/01/003502. Pillars of eternity 2.0 patch download. The operating system where VirtualBox runs is called the 'host' OS. The operating system running in the VM is called the 'guest' OS.
An issue with the App Sandbox is causing problems for some virtual machine software users, with the issue inducing a kernel panic in macOS Catalina 10.15.6 when used for a long period of time.
Oracle VM VirtualBox is a cross-platform virtualization program. It was first developed by Innotek GmbH in 2007 and later purchased by Sun Microsystems.
Oracle VM VBox is a cross-platform virtualization program that can run multiple systems virtually application-based. If you have an Intel or AMD based system, you can install and run operating systems such as Windows, Linux, and even MacOS.
If you want to run more than one OS on your computer, you can easily set up the Oracle VM VBox software on your computer. If you are a software developer and you are developing an application, you may need a virtualization program like Oracle VM VBox.
Although VBox is a free solution, it is a very powerful program. If you have a very powerful computer and your computer’s hardware supports virtualization technology, you can run 4-5 VMs at the same time.
Install Mac Os On Virtualbox
The biggest feature that separates Oracle VM VBox virtualization from programs like VMware Workstation is that it is free.
What Does VirtualBox Do?
After defining VirtualBox, let’s talk about what does VBox do and what we can do with it.
With the Oracle virtualization software, you can install another operating system on top of your existing operating system. For example, if you are using Windows 10 OS, you can also install Microsoft Windows 8 and 8.1 with Oracle VBox software. And even you can install and try Windows XP OS.
You can install your Linux OS on your computer and develop your Linux usage. You can also install an Apple MacOS operating system next to Linux.
You can easily transfer files between your main operating system and the VBox machine you have installed using drag and drop. You can even take snapshots of your VBox machines and then quickly back up from backup.
Where can I download it?
Oracle VM program is completely free software as mentioned. So you can easily download it to your computer by doing a few research on Google.
However, to download the latest version of the Oracle virtualization program, you can visit https://www.virtualbox.org/wiki/Downloads and download it easily to your computer.
Oracle Operating System Support
You can install the following operating systems on the Oracle Vbox program.
For Windows;
1) Windows Vista SP1 and later (32-bit and 64-bit)
2) Windows Server 2008 (64-bit)
3) Windows Server 2008 R2 (64-bit)
4) Windows 7 (32-bit and 64-bit)
5) Windows 8 (32-bit and 64-bit)
6) Windows 8.1 (32-bit and 64-bit)
7) Windows 10 RTM build 10240 (32-bit and 64-bit)
8) Windows Server 2012 (64-bit)
9) Windows Server 2012 R2 (64-bit)
For Linux;
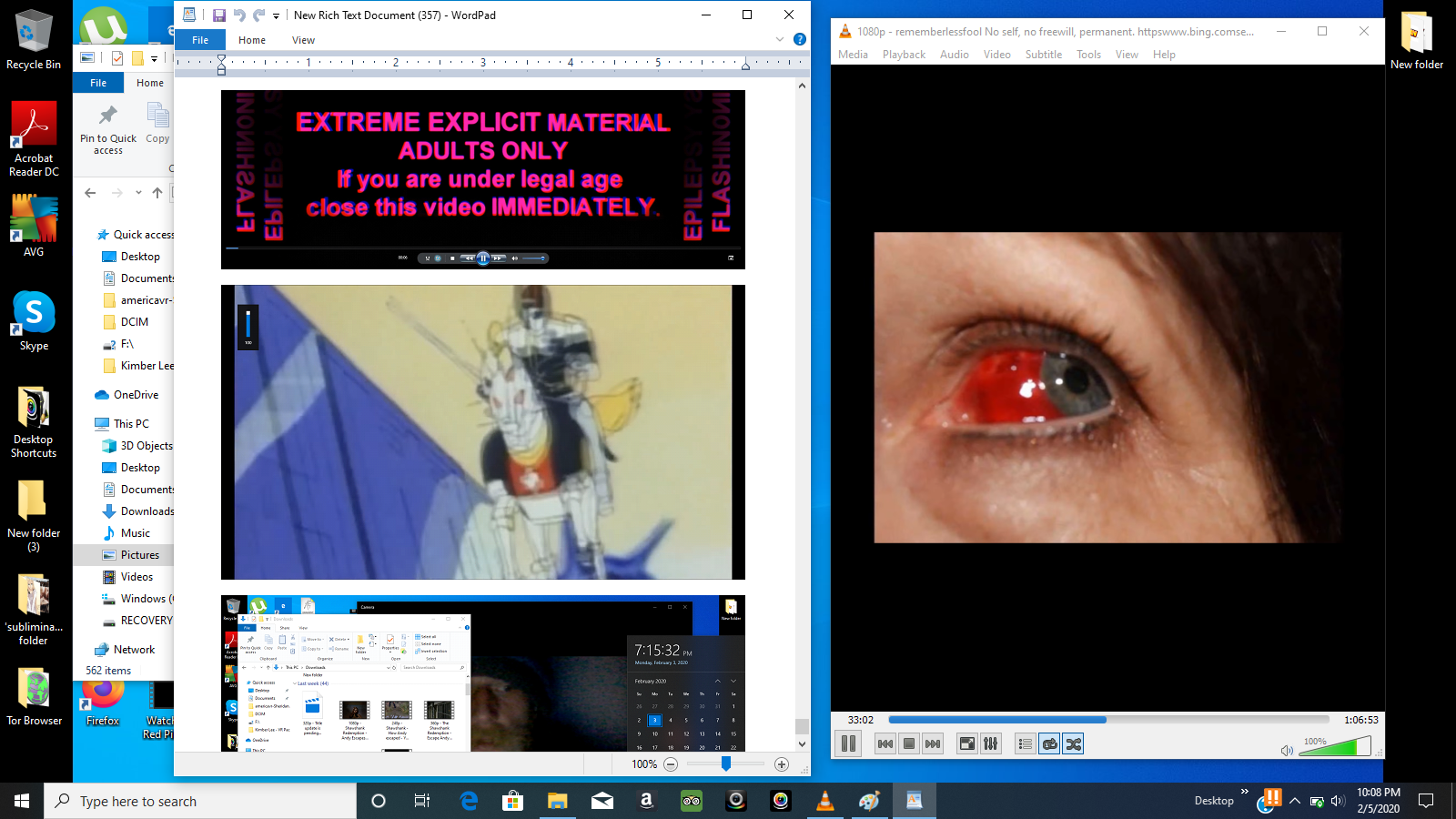
1) Ubuntu 12.04 to 16.10
2) Debian GNU/Linux 7 (“Wheezy”) and 8 (“Jessie”)
3) Oracle Enterprise Linux 5, Oracle Linux 6 and 7 version.
4) Redhat Enterprise Linux 5, 6 and 7
5) Fedora Core / Fedora 6 to 25
6) Gentoo Linux
7) openSUSE 11.4 to 13.2
For Apple MacOS;
1) 10.9 (Mavericks)
2) 10.10 (Yosemite)
3) 10.11 (El Capitan)
4) 10.12 (Sierra)
For Solaris;
1) Solaris 11
2) Solaris 10 (U10 and higher)
What is VirtualBox Extension Pack?
The Extension Pack software allows you to use operating systems more efficiently. Extension Packet has a .vbox-extpack extension.
With VB Extension Pack, you can use your external storage devices with your VM with USB 3.0 support.
The Extension Pack also offers the following support;
1) RDP (Remote Desktop Protocol)
2) PXE Boot for Intel hardware
3) VM Disk image encryption
How to Install Oracle Software on Windows 10 ⇒ Video
After briefly discussing VirtualBox, you can watch the video below for its installation and also subscribe to our YouTube channel!
Final Word
Virtualbox For Mac Os Catalina
In this article, we have briefly talked about Oracle virtualization software. Nowadays virtualization has become very important and we recommend you to become familiar with all of them by trying different applications like VMware.
Related Articles
What Is Virtual Box App For Macbook Pro
♦ How to Install Oracle VM VBox on Windows 10
♦ How to Create a New VM in Oracle VM VBox
♦ How to Install Windows 10 in Oracle VM VBox
♦ How to Install Oracle VBox on Ubuntu 17.10
♦ How to Upgrade Oracle VBox on Windows 10

Photos App Mac Slow

- Photos App Mac Slow Download
- Photo Apps For Mac Computer
- Photos App Mac Slow Mac
- New Photos App For Mac
- Photos App Mac Download
- Mac Photos App On Windows
Organize your collection into albums, or keep your photos organized automatically with smart albums. Perfect your images with intuitive built-in editing tools, or use your favorite photos apps. And with iCloud Photos, you can keep all your photos and videos stored in iCloud and up to date on your Mac, Apple TV, iPhone, iPad, and even your PC. If your Mac’s Central Processing Unit (CPU) is overwhelmed by an app, everything on your system may slow down. Launch Activity Monitor and select My Processes from the pop-up menu at the top of.
To import iPhone pictures to Photos on macOS, follow the steps below:
1. Launch Photos app on macOS and connect your iPhone to MacBook, iMac, etc. via USB cable.
2. Tap 'Trust this Computer' on your iPhone when you receive a message.
3. Select photo items you wanna import to Photos for Mac. Or just choose 'Import All New Items'.
4. Pull your iPhone out of your Mac after the whole process is done.
Note: if this is the first time for you to connect iPhone to Mac Photos app, please don't undo 'Open Photos for this device' option at the top menu. If you accidently undo this option, please disconnect your iPhone to Mac, shut down and reboot your iPhone. Then re-connect iPhone to Mac Photos app to import pictures again.
To export pictures from Photos app to Mac, do as following:
1. Choose the pictures you plan to export to macOS.
2. Click 'File' on the top toolbar of your MacBook/iMac > Tap 'Export' > Tick 'Export XX Photos'.
3. Select export image format (JPEG, TIFF, PNG), Info and File Naming > Click 'Export' button.
4. Open 'Finder' on MacBook, Mac Mini, iMac desktop to search and find the pictures you export.
Photos App Mac Slow Download
We've got a few reasons and fixes.
Photo Apps For Mac Computer
So how to fix a slow Mac
All Macs begin to slow down with age — MacBook Pro, iMac, it doesn’t matter. Performing several heavy tasks at a time, your Mac may get slower, and it’s okay. Although, when you’re facing unresponsive windows and slow load time more often these days, your Mac definitely needs a boost.
Why is my Mac running slow?
One explanation is modern browsers are getting more memory-demanding. Chrome alone is an astronomical wormhole that recycles tons of user data per second. The second reason is apps and our increasing app usage. These shiny new tools want a chunk of your Mac’s memory (which, in the end, is finite). And finally, our hard drives are getting full as we create more videos and photos. In a nutshell, the reason for any Mac getting slow is data overload.
We’ve found 20 best ways on how to make your Mac faster. Some work better than others (depending on your Mac) but we’ll show you all of them and you can decide for yourself how to make your slow Mac faster.
1. Your hard drive is getting full
Nothing slows down a Mac more than having too much on your hard drive. If you can lighten the load on your Mac, you’re sure to see an increase in speed.
How to fix it: Clean up your hard drive
Unfortunately, this isn’t as easy as it sounds. Cleaning up old movie files, organizing your Desktop, and searching your Mac for old files you don’t need is the easy part. However, the hard part is cleaning up your system, and figuring out all the stuff that can be safely removed for more space. The best option is to use a Mac cleanup tool, like CleanMyMac X. It cleans up your entire Mac, the easy stuff and the hard stuff. It knows what to clean and where to clean, and is incredibly safe to use. It removes caches, logs, language packs, and more to help you speed up your Mac — Click here to download it free!
2. Your storage is not optimized
Apple developers have already anticipated the problem with slow running Macs. You can easily find their helpful recommendations on managing and optimizing your Mac’s storage. Here’s how you can reveal some useful advice:
- Click the Apple menu and select About This Mac.
- Here choose the Storage tab and select Manage.
- In the new window that opens, you will see some suggestions.
How to fix it: Manage your files and data
You can transfer your files and data to iCloud to save up some space on your Mac. Just click Store in iCloud and choose files you want to save to iCloud storage. Another useful tip is to optimize storage on your Mac by removing large files such as Apple TV films and TV shows. To make sure your Bin is not cluttered with old junk, you can set up Empty Bin Automatically. You could also give a swift look at your documents and remove the items that are piling up. You can do this by clicking Reduce Clutter.
3. Outdated macOS
Your Mac’s OS is extremely important to how it performs. An older OS typically runs slower — that’s why Apple releases new macOS every year or so.
How to fix it: Update your macOS
Having the latest version of macOS is good practice (the latest version right now is macOS Catalina 10.15). Don’t think of it as adding more junk to your already slow Mac — think of it as new software that makes your Mac run more smoothly. So, to update your macOS and speed up your Mac, go to the Apple menu and click About This Mac. Then click Software Update. If a new version is available, update software and you’re good to go!
If for some reason your Mac is running slow after macOS Catalina update, don’t panic. It could happen that disk permissions are broken. You can repair them with CleanMyMac X. Download the app and go to Maintenance tab, click “Repair Disk Permissions”.
4. Startup is slowing you down
When you start your Mac, a lot of things load up in the background. Not only do they slow down your startup, but they continue to do so the whole time you’re on your Mac.
How to fix it: Manage your startup items
Give your Mac a clean start and make macOS run faster. When you don’t manage your startup Items, it’s like making your Mac run a sprint with a gigantic, book-filled backpack — it’s going to take a bit longer for it to get moving, right? Lighten the load on your Mac.
You can do all routine action we'll discuss below yourself or just download CleanMyMac X and get faster Mac in a couple of minutes.
Get a fast Mac startup by removing unnecessary apps. To turn off Login Items go to your System Preferences > Users & Groups, and then click on your username. Now, click on Login Items, click on the name of an application you don't need to launch during startup, and then click the '-' symbol located below the list to the left; this will remove the application from the list — the fewer applications on the list, the better. This should help out a ton with speeding up your slow Mac.
5. Too much running in the background
When you’ve got too much running in the background, your Mac can’t even handle simple tasks.
How to fix it: End processes with Activity Monitor
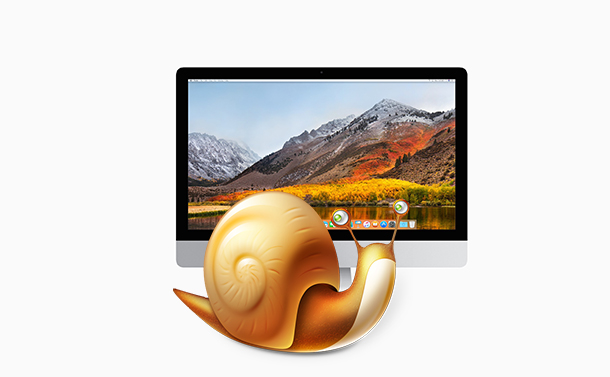
Activity Monitor will show you what processes are using up your system resources. Quitting an app that’s taking up a lot of processing power could make a huge difference in speeding up your slow Mac. Open up your Applications folder and then your Utilities folder. Here you’ll find the Activity Monitor, open it. Check out the list of apps and processes that happening on your Mac in real-time. Pretty complex, eh?
From here you can see what’s causing trouble with your Mac. Click on the Memory tab at the top, then the Memory filter at the top of the list; this sorts the programs by the amount of space they’re taking up on your Mac RAM. The higher the number, the more power they need. Stop an app from operating by clicking on the app in the list and then clicking the gray “x” icon located at the top-left corner of the window. Don’t remove anything you don’t know!
6. You’ve got old hardware
Sadly, your Mac may just be too old to fix. When your Mac hardware gets too old, your speed drops drastically and you can do little to fix it without taking some serious measures.
How to fix it: Upgrade your hardware
You’ve done all the stuff above and your Mac is still running slowly. It’s time to look into upgrading your hardware. Unfortunately, this can be a bit pricey and some Macs are beyond help (kidding… some just can’t be upgraded).
The most straightforward way is to replace your current hard drive with an SSD disk. You should shoot for at least 240-256 GB of storage space. You will need to open the bottom case of your MacBook and replace it with the newly-bought SSD drive.
Additionally, look into buying more RAM. Something around 4 GB is no longer enough by 2020 standards. You can buy China-produced 8 GB RAM card for around $30. If your MacBook originally had 4 GB of RAM, this should make it 12 GB in total, which is a pretty solid amount nowadays.
Photos App Mac Slow Mac
7. You have too many unused apps
As your Mac may be behaving slowly due to storage issues, it’s good to check whether you have some free space left. Unused apps are the biggest space-wasters. All of us download applications that seem helpful and exciting at first, but turn to clutter up our disk instead of being used frequently.
How to fix it: Uninstall unused apps
So, it’s time to get rid of those or at least honestly tell yourself which ones you don’t use anymore.
- Open Finder and navigate to the Go menu.
- From the drop-down list, select Applications.
- You will see all applications installed on your Mac. Organize the list by size to reveal the largest apps.
- Right-click on the app and select Move to Bin.
Mind the fact that if you delete the apps, the chances are that some leftover files will remain on your Mac. That’s why it’s a good idea to clean your machine of such remnants with dedicated tools like CleanMyMac X. Its Uninstaller module shows how many apps you have and gathers all leftovers in one tab – so you can quickly delete them.
If you don’t want to delete apps, you can quit them and therefore stop your CPU from wasting the resources on this app.
- Open Activity Monitor (Finder > Applications > Utilities).
- Click %CPU to sort processes in descending order.
- Select the app you don’t use.
- To quit the apps or processes, press the “X” sign in the top left corner of the window.
- Click Force Quit.
Now, these apps won't be using your Mac's power in the background.
8. Cluttered desktop
If you use your desktop as a file dump, it’s high time for a cleanup. Not many people know this, but every desktop icon is, in fact, a little active window that your macOS has to render and process. If there are myriads of icons, no wonder your Mac is slow.
How to fix it: Plow through your desktop items
To make your Mac run faster, organize files on your desktop into separate folders. Right-click on your desktop and select Use Stacks. Then, you can move them to another location. Never hesitate to send to Trash things you rarely use, like apps you had downloaded months ago. Cleaning the desktop isn’t the funniest job in the world, but it does pay off in terms of adding speed to your Mac.
9. Browser is full of junk
Most of us use our Macs online 90% of the time. In other words, if your browser is slow, your Mac will be slow too. Even the fastest machine can be dragged down by hundreds of opened tabs and extensions.
How to fix it: Remove extensions to make your Mac run faster
Hidden add-ons, plug-ins, and extensions often come disguised as free software. You download something and the next moment see weird search bars, pop-ups, and torrents of advertisements on your screen. Of course, there are perfectly legit extensions that extend what your browser can do, but every extension weighs on your Mac’s speed. And lastly, such tools may stealthily collect your data.
How to remove Chrome extensions manually
- Launch Chrome.
- Click a three-dot icon in the top-right corner.
- Click More tools > Extensions.
Then you’ll have a nice overview of all Chrome add-ons you have installed. You can either disable extensions or delete them completely, which is preferable especially when you don’t recognize what it is.
How to remove Safari extensions manually
- Launch Safari.
- Click Safari > Preferences in the upper menu.
- Choose the Extensions tab.
- Remove the extensions you don’t need.
New Photos App For Mac
The rule of 9 tabs
To make your Mac run faster while in the browser, minimize the number of opened tabs. Many IT consultants recommend having no more than 9 open tabs at a time. This way, you won’t overload the browser, and the title for each tab will be perfectly visible.
10. Lots of outdated cache files
Cache files come in many flavors: system cache, user cache, app-generated caches and more. User caches (tied to your user account) make up for about 70% of junk on your Mac. The manual deletion method involves a bit of clicking and typing. So here you are.
How to fix it: Trim down caches on your slow Mac
- Open Finder and click “Go to Folder” in the Go menu.
- Type in ~/Library/Caches and press Enter
- Locate a cache folder tree
- Go into each folder and delete its contents
- Empty the Trash bin
Note: It’s not recommended to remove the folders themselves, but only their insides.
Now it is time to delete System caches. The path is the same but this time you should type in:
/Library/Caches (without a ~ tilde sign)
Once again, the method is the same: you locate the main cache folder and drill down into its sub-folders removing all the content stored there. Before you start, you can preemptively back up the Caches folder as meddling with cache folders can be risky. For a bulletproof solution, you can clean out caches with CleanMyMac X - it was made just for this purpose, though it has lots of other uses. Download CleanMyMac X for free, install it and click Smart Scan. From there, you will be able to delete cache and temporary files.
The lesser-known trick to fix Mac running slow
If you followed the tip from the previous section and downloaded CleanMyMac X, you should be able to perform another trick which proved quite effective on most Macs. From our experience, it does boost up the performance of many applications.
- Launch CleanMyMac X.
- Click Maintenance tab.
- Tick “Run Maintenance Scripts”
Running this command helps to “polish up” the performance of the deep-level system services. What it does is rebuilds system logs and reorganizes select databases on your Mac. Try it and see how your Mac is doing.
In the same app, there are also controls for your “Hung Applications” and “Heavy Memory Consumers” — use them to disable your biggest memory hoggers.
11. Your user profile grew out of proportion
All your user files and applications may over time become a heavy burden for your macOS. This is tied to your user account. It simply contains too many caches, cross-links, user logs — more than your Mac can chew.
How to fix it: Give yourself a “profile refresh”
Though it sounds a bit radical, you can activate a new user profile. It is absolutely safe and is a bit like starting a new life. You will have to copy all the needed app files such as Preferences to the new user. As a result, your Mac may become much snappier.
To create a new user:
- Click on the Apple logo
- Go to System Preferences > Users & Groups
- Click the Unlock icon
- Now, click “+” to add another user
To transfer your important files from one account to another, you need to drop them into the Shared folder which is found on your hard drive. To find it, click on a Finder window, then navigate to Go > Computer > Macintosh HD > Users. Voila, you’ve found the Shared folder!
12. Visual overload
Animations and rich graphics are extremely resource-hungry. We are not suggesting you should switch your Mac back to 1984-style simplicity. But in case of a slow Mac, the less is sometimes more.
How to fix it: Cut down on animations
Open System Preferences > Dock
Disable the following items by unticking:
- Magnification
- Animate opening applications
- Automatically hide and show the Dock
Click 'Minimize windows into application icon' and change Genie effect to Scale. The scale is a much simpler zoom and less taxing on memory.
13. SMC-settings are corrupted
SMC stands for System Management Controller and manages a whole range of low-level functions of your Mac: fans, lights, power, system volume, and other parameters. Quite often SMC preferences get broken and your Mac gets slow.
How to fix it: Reset SMC to factory settings
If your Mac’s battery is removable:
- Turn off your Mac.
- Take out the battery.
- Press and hold the Power button for a few seconds.
- Reinstall the battery.
- Press the Power button and start your Mac in a normal fashion.
For non-removable batteries:
- Shut down the Mac.
- Press Shift + Control + Option keys and the Power button simultaneously.
- Hold down these keys for 10 seconds.
- Let go of the keys.
- Press the Power button to start your Mac.
How to reset SMC on iMac, Mac Pro and Mac Mini
What is a patch download.
- Shut down your Mac.
- Unplug a power cord.
- Wait for about 15 seconds.
- Plug the power cord back in.
- Wait a few seconds and turn on your Mac using the Power button.
14. You are out of free RAM
RAM stands for Random Access Memory. This memory is like a fuel for all your apps. That is the reason you often get “Your system is out application memory” message. One solution is to physically upgrade your RAM — a good idea if you have no more than 4 GB of RAM. But that is a time-consuming operation that will chip off a few bucks off your wallet. Luckily, there is a shortcut.
How to fix it: Flush your RAM using Terminal
You can perform this operation if your system urgently needs a fresh memory. This is often the case with media converters and video editors that consume all the RAM they can get. A native macOS tool, Terminal has a special command to release your available RAM.
- Go to Applications > Utilities > Terminal.
- Now copy-paste the following command into the Terminal window:
sudo purge - Enter your user password to confirm.
- Hopefully, you’ll immediately see the results.
A safer option is to free up RAM using CleanMyMac X’s Menu App. This service app shows you how heavily is your RAM loaded and helps you free it up with just one button click.
15. Slow keyboard response
An often-reported lag that could seriously alter your productivity. Sometimes, when you type, your keyboard would freeze for a fraction of a second. This lag usually affects the Notes app as well as Chrome. The issue is reportedly caused by outdated system caches that are responsible for keyboard performance.
How to fix it: Start your Mac in the Safe mode
- Shut down your computer
- Restart your Mac
- Hold down the Shift key
- Let go of the key when the login window appears
- You’re in the Safe mode — take a note of your keyboard’s response
- Restart your Mac in a normal way
Entering the Safe mode erases lots of unneeded caches and repairs some software paths inside your macOS. Your Mac should perform better if you’ve followed the steps correctly. Arcania fall of setarrif patch download.
16. Your Mac wakes up slowly
If you don’t use your Mac for a while, it will eventually succumb into a standby mode to save some energy. Just as with humans, some Macs are more difficult to wake up than others — no matter what keys you are pressing your screen is still black.
How to fix it: Try a special Terminal hack
Normally, the standby mode activates after 3 hours of no operation. You can prolong this time by using a command in the Terminal. What it does is change the standby threshold to 24 hours so your Mac takes a quick nap rather falls into a deep sleep.
- Open the Terminal application.
- Paste in the following command:
sudo pmset -a standbydelay 86400 - Enter your system password.
Photos App Mac Download
In order to reverse it, you will need to change the number in the above command to 10800. Bookmark this article so you don’t forget!
17. Broken or conflicting permissions
Files on your Mac have permissions that determine which applications and services are allowed to access these files. Over time, permission problems occur, causing your macOS to lag, freeze and even crash.
How to fix it: Repair disk permissions
macOS is able to address broken and conflicting permissions via the Disk Utility application (Applications/Utilities). Once in Disk Utility, you need to highlight your startup disk and click on the First Aid tab. Now click on the Run button, then press Continue and your Mac will scour your drive, finding and fixing permissions so that next time an application needs that file, your Mac can find it immediately.
Note: Users with El Capitan OS X will notice that this option is not available anymore. This is because Apple have added SIP (System Integrity Protection), which automatically repairs disk permissions. However, not all apps receive these automatic repairs.
CleanMyMac X is able to repair all disk permissions thanks to its Maintenance Module. With CleanMyMac X you also gain the ability to run other powerful scripts that will optimize your Mac in a number of other areas as well.

To fix broken and conflicting permissions with CleanMyMac X:
- Download CleanMyMac X — a link to a free edition of the app
- Click Maintenance tab > Choose Repair Disk Permissions
The utility will automatically take care of the rest. Fixing conflicting and broken permissions doesn’t get any easier than with CleanMyMac X.
18. Piles of large and old files
There are two places that usually become “data dumps” on anybody’s Mac. That’s Downloads and Trash folders. As an outcome, your drive space shrinks and performance drops.
How to fix it: Clean up Downloads and Trash folders
Right-click on Trash bin and choose Empty the Trash. Now, go to your Downloads and sort files by size. There you’ll probably encounter things you hardly remember downloading, like old movies or photo albums.
- Search for .DMG files in Downloads
- Move your media files to iCloud
- Transfer data to an external drive
- Remove duplicate files and folders
The good solution to remove duplicate content is an app called Gemini 2. It can tell copies from originals and even locate look-alike files (not exactly identical). Give it a spin — the download is free.
Mac Photos App On Windows
19. Too many open windows
If you didn’t know, the Finder is very memory-demanding. Unlike Windows, windows in Finder often overlap and go into the background. This is true for Preview, Mail, and many other apps. So you’re faced with dozens of open windows without even knowing where they are located.
How to fix it: Click “Merge All Windows”
This lesser-known trick has been hiding in plain sight and will soon become your best weapon against windows overload. “Merge All Windows” works for Finder as well as Preview. You can find it inside the Window menu in the upper bar.
- Click Finder
- Click Window
- Click “Merge All Windows”
See what happened? All your scattered windows now joined together in one. From there you can close them one by one thus saving your precious memory resources.
20. Your photo library is too heavy
How many gigabytes of photos are there on your drive? 5 GB, 10 GB, have any idea? That’s exactly the point. We seldom bother to check how many photos we have collected over the years. In any case, there will be more than you expect. This results in a lagging computer because your hard drive space is quickly vanishing.
How to fix it: Move your pics to an external drive
Not only does this get you a few gigabytes of extra space, but it also motivates you to put your photo library in order. Better late than never. You may transfer your photo library to Google Drive or DropBox, or move it to separate storage. How to do it:
- Quit Photos
- Go the external drive in the Finder to choose a new storage place.
- In a new Finder window, locate your current Photos library. It is usually located in Users > [username] > Pictures.
- Drag and drop your library to its new destination.
After your library is copied and you’ve checked that it opens from the new destination you may delete your current library to save disk space.
Final thoughts on how to fix Mac running slow
So we have run over the main methods to speed up a slow Mac. They all boil down to one simple idea: give your Mac some space to breathe. Eventually, any Mac is going to fill up with all kinds of garbage that's consuming resources, memory and disk space. You can speed up your Mac either manually or use an app like CleanMyMac X (which does 80% of things we’ve described in this article). More realistically, you will devise your own mix of automatic and manual solutions that will bring your Mac back to speed again.
These might also interest you:

How To Unprotect An App On Mac

Sep 28, 2020 • Filed to: USB Recovery • Proven solutions
- How To Unprotect An App On Mac Computer
- How To Unprotect Usb Drive
- How To Unprotect A File
- How To Unprotect Cells
How to Unprotect PDF with PDFelement for Mac. As far as PDF is concerned, then the top 10 PDF. The first method utilizes Visual Basic for Applications, or VBA, to recover password from Excel worksheet. You can run a code breaker subroutine to unlock the sheet. But first, you have to open VBA on the sheet. Double-click the Excel file to open it, then click Alt+F11 to open the macro editor. Clicking Unprotect Sheet automatically removes the password from the sheet. To add a new password, click Protect Sheet or Protect Workbook, type and confirm the new password, and then click OK. To remove a password from the workbook, click Protect Workbook, and then click OK.
Is there any feasible solution to format a USB drive in Linux?
If you are thinking the same thing, then today is your lucky day – as you have come to the right place. A lot of Linux users find it hard to format USB drives due to the restricted environment of the OS. Although Linux offers tons of advantages, it can be a bit tedious to work on at times. Worry not – as I'm here to help you solve this problem and format flash drive in Linux in two different ways. Apart from that, the guide has also included a quick solution to recover accidentally deleted data from a USB drive.
Part 1: How to Format a USB Flash Drive in Linux?
You might already know that Linux is one of the most widely used open-source operating systems in the world. While Linux is a kernel, it is presented through different distribution systems like Ubuntu, Fedora, Debian, and so on. Therefore, the GUI solution to format a pen drive in Linux would depend on its distribution system. Apart from that, you can also take the assistance of certain commands to access and format a USB drive in Linux. Let's discuss both of these solutions in detail.
Solution 1: Format USB Drive via Terminal (Command Prompt)
Terminal or Command Prompt is one of the most vital components in any operating system that lets us communicate with it via a command-line interface. Therefore, it doesn't matter if you run a Fedora or Ubuntu, you can take the assistance of certain commands to format a USB stick in Linux.
Step to Make Locked PDF Unlock on Mac. Follow these simple steps to save password protected PDF without password Mac OS X: 1. Download and run the software on Mac machine. Click the Add Files or Add Folder button to insert one or more PDF files. If the file is password protected then enter it and click on Next button.
Step 1: Launch Terminal on your Linux system
There are different ways to launch Terminal on Linux. Firstly, you can just press the Ctrl + Alt + T keys at the same time to launch the Terminal window. Gnome users can also find it under Applications > Accessories. Also, you can go to the Dash widget on the GUI and search for 'terminal' as well.
Step 2: Identify the attached USB drive
Now, attach your USB drive to the system and let it detect it. To know its identifier, you can enter the '$ df' command. This will display a list of the connected media and disks with their details. For instance, in this case, it is identified as '/dev/sdc1'.
Step 3: Unmount the disk Idm patch download for pc.
When a USB drive is first attached to a Linux system, it is automatically mounted. To format the flash drive in Linux, we need to unmount it first. To do this, you have to enter the 'unmount' command, following by the identifier. In our case, we will enter the command: $ sudo umount /dev/sdc1
Step 4: Format the USB drive
Now, you can just format the USB drive in Linux by entering the 'mkfs' command. It will have a parameter that will decide the file system on the drive. Mostly, NTFS or FAT32 is recommended due to its compatibility with Windows. Here are the common possible ways to write it:
- For the vFAT (FAT32) file system: sudo mkfs.vfat /dev/sdc1
- For NTFS file system: sudo mkfs.ntfs /dev/sdc1
- For the EXT4 file system: sudo mkfs.ext4 /dev/sdc1
Please note that the '/dev/sdc1' identifier can be replaced by the one in your Linux system for the connected USB drive.
Solution 2: Format USB Drive via the Disks Utility
If you have an advanced layer of Ubuntu or Fedora over the Linux kernel, then you can also use its graphic user interface to format a USB drive. For instance, Ubuntu systems come with an inbuilt utility program known as 'Disks'. To learn how to format a USB drive in Linux via its GUI, follow these steps:
1. Firstly, access the Disks Utility on your system. To do this, click on the Dash option on Ubuntu on the top-right corner. Make sure that the USB drive that you wish to format is connected to the system beforehand.
2. Type 'Disks' on the Dash search and when the relevant result is displayed, click on the icon to open it. You can also find the Disks Utility under its Applications as well.
3. This will launch the Disks Utility interface on the system. On the left panel, you can view the available internal and external storage sources. From here, select the connected thumb drive.
4. On the right, this will display various details of the USB drive. Click on the gear icon to visit its settings.
5. This will launch a dedicated window for formatting the disk. Select the file format and the type of formatting. You can also give the disk a new name as well. Once you are done, click on the 'Format' button and wait as Linux would format the USB drive.
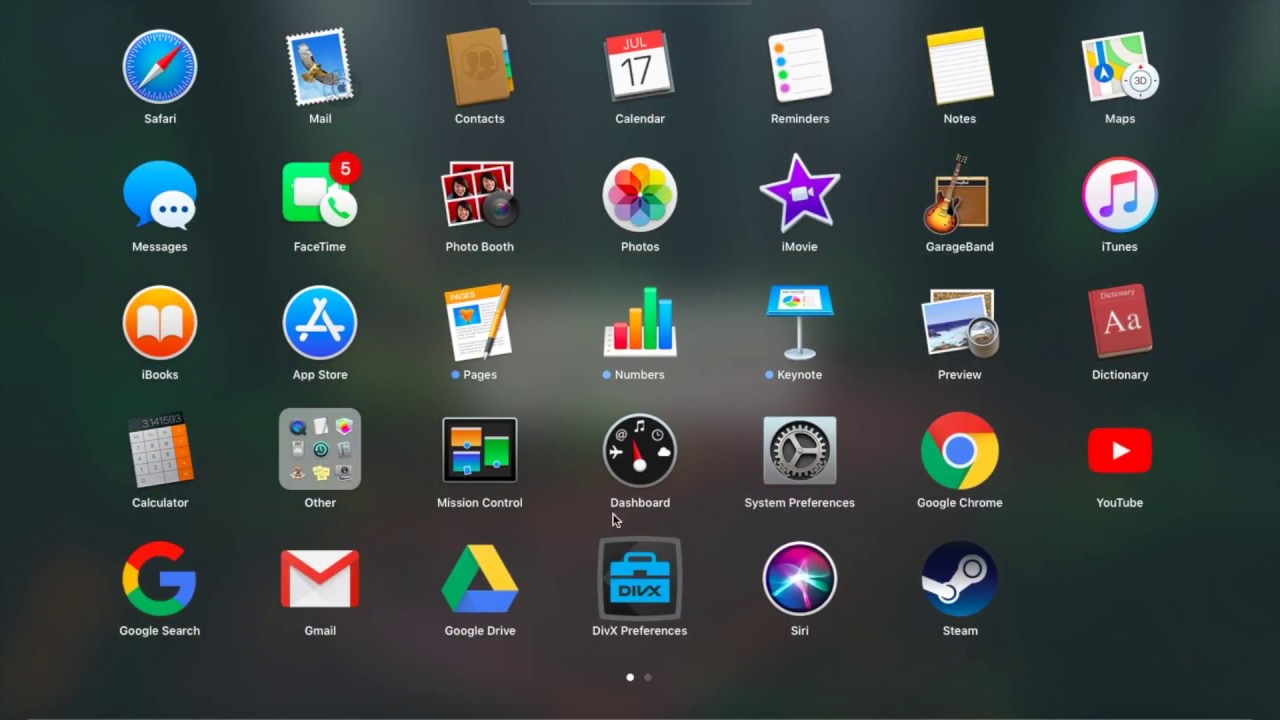
How To Unprotect An App On Mac Computer
Part 2: How to Recover Files from Formatted USB Drive in Linux?
There are times when users end up formatting a USB drive in Linux by mistake. To resolve this and get back your formatted data, you can take the assistance of a data recovery tool. For instance, Recoverit by Wondershare is one of the most trusted and effective data recovery applications for Windows and Mac. If you have formatted a USB drive accidentally on Linux, then unmount it first, and connect it to a Windows or Mac. Later, you can take the assistance of Recoverit to extract all kinds of lost or deleted content from it.
Video: How to Recover Lost Data
The application supports all sorts of USB drives with every major file format. The interface is also extremely user-friendly with an option to preview the data before restoring it. No mans sky pc patch download gog. Here's how you can perform data recovery on a formatted USB drive using Recoverit.
Step 1: Connect the USB drive and select it
Firstly, disconnect the formatted drive from the Linux system and connect it to the Windows or Mac system on which Recoverit is installed. Launch Recoverit and check that the connected USB drive has been detected by it. Select its icon and click on the 'Start' button to scan it.
Step 2: Wait for the scan to be over
As Recoverit would scan the connected USB drive, you can wait for it to be completed. Although, you can pause the process in between and even preview its results as well.
Step 3: Restore your data
In the end, you can just preview the extracted content like photos, videos, documents, etc. on Recoverit. Select the files you wish to get back and click on the 'Recover' button to save them on the location of your choice. Instead of restoring your data to the USB drive, prefer saving it on your system instead.
That's it! After reading this quick and informative guide, you would certainly be able to format the USB drive in Linux like a pro. As you can see, there are so many ways for Linux users to format a USB drive on their system. Apart from that, if you have accidentally formatted a pen drive, then recover your lost data with a tool like Recoverit. Go ahead and give its free version a try and share this guide with others to teach them how to format a pen drive in Linux as well.
USB Topic
- Recover USB Drive
- Format USB Drive
- Fix/Repair USB Drive
- Know USB Drive
Sherry James | September 23rd, 2020 | Adobe PDF
PDF is the most preferred file format as it provides high confidentiality as compared to other documents. It is the closest alternative to the paperless documents & is mainly used in many legal firms, financial services, business or any other departments. People secure them by adding passwords or restrictions so that no can access it without prior permissions. But, sometimes people want to know how to save protected PDF file as unprotected so that they can easily view or open the file.
Basically, it becomes very monotonous or time-consuming for the user to enter the password again and again for viewing the PDF documents. On the other hand, restrictions in PDF documents do not allow the user to perform any action like a copy, edit, print, sign, comment, etc. Hence, for the resolution of these problems it necessary toremove restrictions from PDF document. Thus, in this blog, we will guide you with simple & easy steps so that the user can save locked PDF as unlocked document on any Mac & Windows machine.
How to Save Protected PDF Without password on Windows OS
PDF File Restriction Remover is a trustworthy and reliable application to save protected PDF file as unprotected. By using this software users can easily remove permission password security & knwon user-level password security from PDF. It is a versatile utility having endless features to removeedit protection, print, comment, sign restrictions from PDF files. If the PDF file is having encryption i.e. 128/256 bit then it can be easily removed by the software.
If in case, the protected PDF file is having some corruption issues then it is necessary to repair the file first & then use the tool for removing the protection. Moreover, the software is compatible with all versions of Windows Operating System i.e. 10, 8.1, 8, 7, etc.
If the user wants to keep the source PDF password in the output PDF then they can check the option “Keep source PDF password in output PDF”. Also, the tool provides a “Save” or “Print” option for saving or printing the unlocked PDF file.
Step by Step Process Working for Windows Users
Follow these simple steps to save protected PDF File as unprotected:
Step 1:Download and launch the software and click on the Unlock button
Step 2: Now, an Unlock PDF file wizard appears, click on the Add Files / Add Folder option to insert relevant PDFs
Note: The software will request you to enter the password if the file is password protected, otherwise will proceed further.
Step 3: The software provides two option “Save” & “Print”
Step 4:Browse the destination location for saving the resultant PDF document by clicking on “Change”
Step 5: Then, click on the Unlock button to make locked PDF unlock
Step 6: Lastly, the software will notify you with a pop-up message about the process completion
How to Save Locked PDF as Unlocked Document Manually on Windows?
Yes, Google Chrome https://enosel.hatenablog.com/entry/2020/12/01/003635. provides the functionality to save protected PDF file as unprotected file. As the user browses the document it will request to enter the document open password like as we have shown in the below screen-shot. But, if the file is protected with restrictions like edit, copy, sign, etc., then in such cases it is necessary that the Print option should be enabled for removing the file security. Otherwise, this manual solution will get fail.
How to Save Protected PDF File as Unprotected on Mac OS X
This software is also available for Mac users. The Mac version of the program can be used for processing the multiple PDF documents. It provides Add File or Add Folder option to insert various PDF files for the unlocking purpose. The tool is capable enough to remove 128/192-bit encryption from PDF files. Also, along with password security, it is also possible to remove any type of protection i.e. copy, edit, print, comment from PDF files.
Step to Make Locked PDF Unlock on Mac
Follow these simple steps to save password protected PDF without password Mac OS X:
1. Download and run the software on Mac machine.
2. Click the Add Files or Add Folder button to insert one or more PDF files
3. If the file is password protected then enter it and click on Next button. https://enosel.hatenablog.com/entry/2020/12/01/003502.
4. Select the location for the resultant document by clicking on Change
What is a patch download. 5. Lastly, hit the Unlock button to begin the process
How to Save a Password Protected PDF File as Unprotected Manually on Mac?
How To Unprotect Usb Drive
Mac Preview allows users to change protected PDF as unprotected document. Initially, it will request to enter the password (like as we have shown in the below screenshot). However, after applying the password the document will become password-free. But, one thing should be noted that the Encrypt option should be unchecked. Although, manually we can do this but, at the same time a single PDF file can be used. Hence, this manual method gets fails for the batch PDF process.
Conclusion
The post provides users with an overall idea of how to save protected PDF file as unprotected. Among all the possible ways, we described the most practical ones which actually work. Users can either go through manual techniques and implement them at their own risk. Or simply opt for the convenient utility to save locked PDF as unlocked document.
1- How to remove password lock from PDF & save it unprotected?Use the software and remove password lock from the protected PDF document. Once it is done the file will become password free.
How To Unprotect A File
2- Why users don’t prefer to unprotect PDF with Google Chrome?It’s because the Google Chrome method will get fail if the file is protected with print restrictions.
3- Is it possible to save password protected PDF as unprotected on Mac?How To Unprotect Cells
Yes, of course, the Mac version of the software is also available, free download it from the main site.

Apps Using Icloud Mac

© Noel Hendrickson/Getty Images It's easy to get all of your Notes on all of your Apple devices. Noel Hendrickson/Getty Images
Turning off app data doesn't mean that app won't return to your device during an iCloud restore, it just means the app's data will not return. Typically the camera roll and document-centric apps are the most storage hungry. If you decide to turn these off, just make sure you're okay with losing the data within them in the event of a restore. Here, you'll find a list of apps that are using iCloud services. Next to the list of apps, you'll see toggle switches to enable or disable data syncing between your Apple devices for that app.
- You can use Notes on iCloud through your iPhone, iPad, or Mac, or in a browser using iCloud's website, to create, edit, and view synced notes.
- To see your notes on the iCloud website, you need to enable note syncing using the Settings app on each of your Apple devices.
- To view, create, and edit Notes in iCloud, open the iCloud website and start the Notes web app.
- Visit Business Insider's Tech Reference library for more stories.
Apple includes a convenient Notes app on all its devices, so you can leave yourself messages and reminders as well as take notes in meetings or class.
If you enable Notes in iCloud, those notes will automatically stay in sync across all your devices, and you can read or edit those notes in the Notes app on any of your devices or in a web browser. Pillars of eternity 2.0 patch download.
How to sync Notes using iCloud on an iPhone or iPad
1. You should start by making sure you're syncing Notes with all your Apple devices.
2. On each iPhone and iPad using the same Apple ID, start the Settings app and tap your name at the top of the screen.
3. Tap 'iCloud.'
4. In the list of apps using iCloud, make sure that Notes is on by swiping the button to the right.
© Dave Johnson/Business Insider Enable Notes in the iCloud list in Settings by toggling the switch to the 'on' position. Dave Johnson/Business InsiderHow to sync Notes using iCloud on a Mac
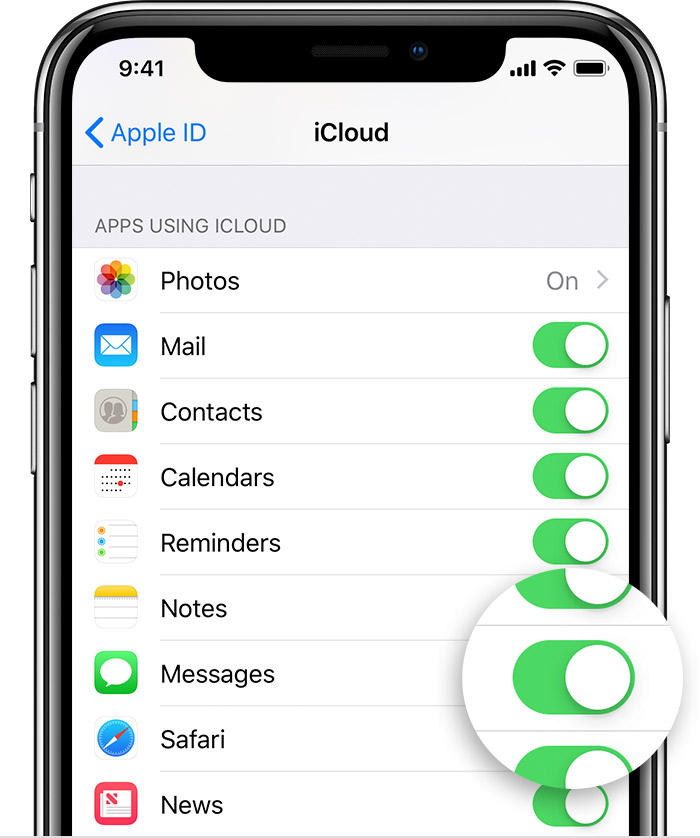
1. Open the System Preferences app on your Mac computer.
Mother 3 rewrite patch download. 2. At the top of the System Preferences window, click on the 'Apple ID' icon beside your name.
Gallery: Samsung designed a super-rugged tactical smartphone for military use — take a look (Business Insider)
Dead rising 3 latest patch download. 3. Click on iCloud from the menu at the left side of the Apple ID screen.
4. On the right side, scroll down until you see Notes, and click the checkbox beside it. This will sync the Notes app on your Mac to iCloud and to all your other devices.
Note: If you don't want to sync notes with a particular device, swipe the button to the left. You'll need to confirm you want to do this, and then all notes will be deleted from this device. After that, you can create notes on that device, but they won't sync with the iCloud service or any of your other devices. To start syncing, you can simply turn Notes on again.
© Dave Johnson/Business Insider If you turn off Notes syncing on a device, all the notes currently on the device will be deleted. Dave Johnson/Business InsiderHow to use Notes on the iCloud website
You aren't limited to writing, editing, and reading notes in the Notes app on your Apple devices; you can do it in a browser on any computer as well.
1. Open iCloud.com in a web browser and sign in with your Apple ID if necessary.
2. Click 'Notes.'
© Dave Johnson/Business Insider Start the Notes web app to see all your notes. Dave Johnson/Business Insider3. You should now see a list of all the notes that are syncing from your devices. Click a note from the list and you can start adding text or editing that note.
© Dave Johnson/Business Insider The iCloud Notes app in action: Use the icons at the top of the screen to edit your notes in iCloud. Dave Johnson/Business InsiderApps Using Icloud Mac Tool
You can use the toolbar at the top of the Notes webpage to edit your notes as well. The first icon lets you create a new note, while the other three icons let you edit a note by adding a table, adding a checkbox, and formatting text. In addition, there's a trash icon to delete the current note at the far right of the toolbar.
Related coverage from Tech Reference:
iCloud is a free service that lets users access their personal content on all their devices—wirelessly and automatically via Apple ID. iCloud does this by combining network-based storage with dedicated APIs, supported by full integration with the operating system. Apple provides server infrastructure, backup, and user accounts, so you can focus on building great iCloud-enabled apps.
There are three iCloud storage services: key-value storage, document storage, and CloudKit. The core idea behind key-value and document storage is to eliminate explicit synchronization between devices. A user never needs to think about syncing, and your app never interacts directly with iCloud servers. When you adopt these APIs as described in this document, changes appear automatically on all the devices attached to an iCloud account. Your users get safe, consistent, and transparent access to their personal content everywhere.
CloudKit allows you to store app and user data as records in a public database, that is shared between users of your app, or a private database accessible only by the current user. However, it’s your responsibility to determine when to fetch and save records. Because the data is shared, your app also needs to keep local records synchronized. For native apps, CloudKit provides the CloudKit framework, and for web apps, the CloudKit JS library and web services to access these databases.
To check the availability of iCloud services for your type of app, see Supported Capabilities in App Distribution Guide.
At a Glance
iCloud is all about content, so your integration effort focuses on the model layer of your app. Because instances of your app running on a user’s other devices can change the local app instance’s data model, you design your app to handle such changes. You might also need to modify the user interface for presenting iCloud-based files and data.
In one important case, Cocoa adopts iCloud for you: A document-based app for OS X v10.8 or later requires very little iCloud adoption work, thanks to the capabilities of the NSDocument class.
There are many different ways you can use iCloud storage, and a variety of technologies available to access it. This document introduces all the iCloud storage APIs and offers guidance in how to design your app in the context of iCloud.
iCloud Supports User Workflows
Adopting iCloud key-value and document storage in your app lets your users begin a workflow on one device and finish it on another.
Say you provide a podcast app. A commuter subscribes to a podcast on their iPhone and listens to the first 20 minutes on the way to work. At the office, they launch your app on their iPad. The episode automatically downloads and the play head advances to the point they were listening to.
For a drawing app, an architect creates some sketches on their iPad while visiting a client. On returning to their studio, they launch your app on their iMac. All the new sketches are already there, waiting to be opened and worked on.
To store state information for the podcast app in iCloud, you’d use iCloud key-value storage. To store the architectural drawings in iCloud, you’d use iCloud document storage.
Relevant Chapter:iCloud Fundamentals (Key-Value and Document Storage)
Many Kinds of iCloud Storage
There are four iCloud storage APIs to choose from. To pick the right one (or combination) for your app, make sure you understand the purpose and capabilities of each. The iCloud storage types are:
Apps Using Icloud Mac Os
Key-value storage for discrete values, such as preferences, settings, and simple app state.
iCloud document storage for user-visible file-based information such as word-processing documents, drawings, and complex app state.
Core Data storage for shoebox-style apps and server-based, multidevice database solutions for structured content. iCloud Core Data storage is built on iCloud document storage and employs the same iCloud APIs.
CloudKit storage for managing structured data in iCloud yourself and for sharing data among all of your users.
Relevant Chapters:Designing for Key-Value Data in iCloud, Designing for Documents in iCloud, Designing for Core Data in iCloud, Testing and Debugging (Key-Value and Document Storage), Designing for CloudKit
See Also
This guide assumes you are already familiar with the software and tools you use to write code. If not, start by reading a number of platform-specific tutorials. Next, read the technology overview documents and then the specific iCloud technology documents.
iOS, tvOS | Mac | |
|---|---|---|
To get started . . . | App Distribution Quick Start | App Distribution Quick Start |
To learn about other technologies . . . Die hard nakatomi plaza patch download. | ||
To learn about iCloud key-value storage | ||
To learn about iCloud document storage | ||
To learn about Core Data. . . | ||
To learn about CloudKit. . . |
Download Icloud For Mac
Apps Using Icloud Messages
Copyright © 2015 Apple Inc. All Rights Reserved. Terms of Use | Privacy Policy | Updated: 2015-12-17

Google Street View App Mac

- Google App For Macbook
- Google Mac App
- Google Street View App Mac Os
- Google Street View App Mac Download
There are a lot of amazing places in the world. Realistically speaking, you’ll never see most of them. Yeah, that’s a downer. But thanks to the wonderful thing you carry around in your pocket called the smartphone, now you can – virtually. Google Street View has for years put us in the center of a whole different place. Quite literally. Because Street View captures 360-degree footage, you can just swipe about, move ahead and look around as much as you like.
Until now, this experience was just a feature in Google Maps. Now Google has broken it out as its own app (on both Android and iPhone) and boy is it worth downloading. Let me tell you all the awesome things you can do with this new app.
- Google Street View is an Android Travel & Local App that is developed by Google LLC and published on Google play store on Sep 9, 2010. It has already got around 1,000,000,000+ downloads so far with an average rating of 4.0 out of 5 in play store.
- Gogle maps: google maps 2019 street view google maps directions.
How to Explore in Google Street View
The Street View app includes a lot more stuff than just what the Street View cars capture. If a Google user has publicly uploaded a Photosphere, you’ll be able to see it in the app. Same goes for any indoor shots.
When you first open the app, you’ll go through three screens that tell you just what the app is about. Even after you’re in, the app will provide helpful tips on using the app. Because Street View is a brand new app, it’s using a brand new design language. It works differently than say, the Maps app.
The app’s homescreen is divided into two parts. On the top, you’ll see a world map with points for areas with saturated Street View footage. Tap on any one of those points and you’ll zoom in. Pan around to explore. As you circle in on an area, you’ll see that the results below will be updated as well.
Tap the compass icon:Google App For Macbook
When you’re exploring a Street View full screen, tap theRebuilding its maps from the ground up seems to be going a long way to bring the app on par with Google’s gold standard maps app, and enabling a Street View-like experience will get it even closer.
Compass icon in the top-right and you’ll now be able to control the 360-degree view using your phone’s movements. So if you move your phone left, the Street View will move left too. It’s really fun to explore places this way.Now, getting to a Street View for a particular place is as easy as tapping a red dot after you’re way zoomed into the place. As soon as you do that, the app will bring up cards for every available Street View in the area. Simply tap a card to view it in full screen. Now you know what to do. Swipe to see what’s around you and tap those arrows (if available) to physically move around.
How to Explore Places Around You
While Google’s Street View cars haven’t driven in all countries, it doesn’t mean there’s nothing to see in countries like India. Thanks to the community driven Photosphere integration, there’s a lot of stuff to look around.
Google Mac App
If you want to explore Street Views around your location, just tap the Location button in the top-right corner. Here you’ll see that the beloved Pegman is back. Tap on any of the locations to get to the card view to start exploring. Besides the Location button, you’ll also find the Search option and a quick button to get back to the worldwide view.
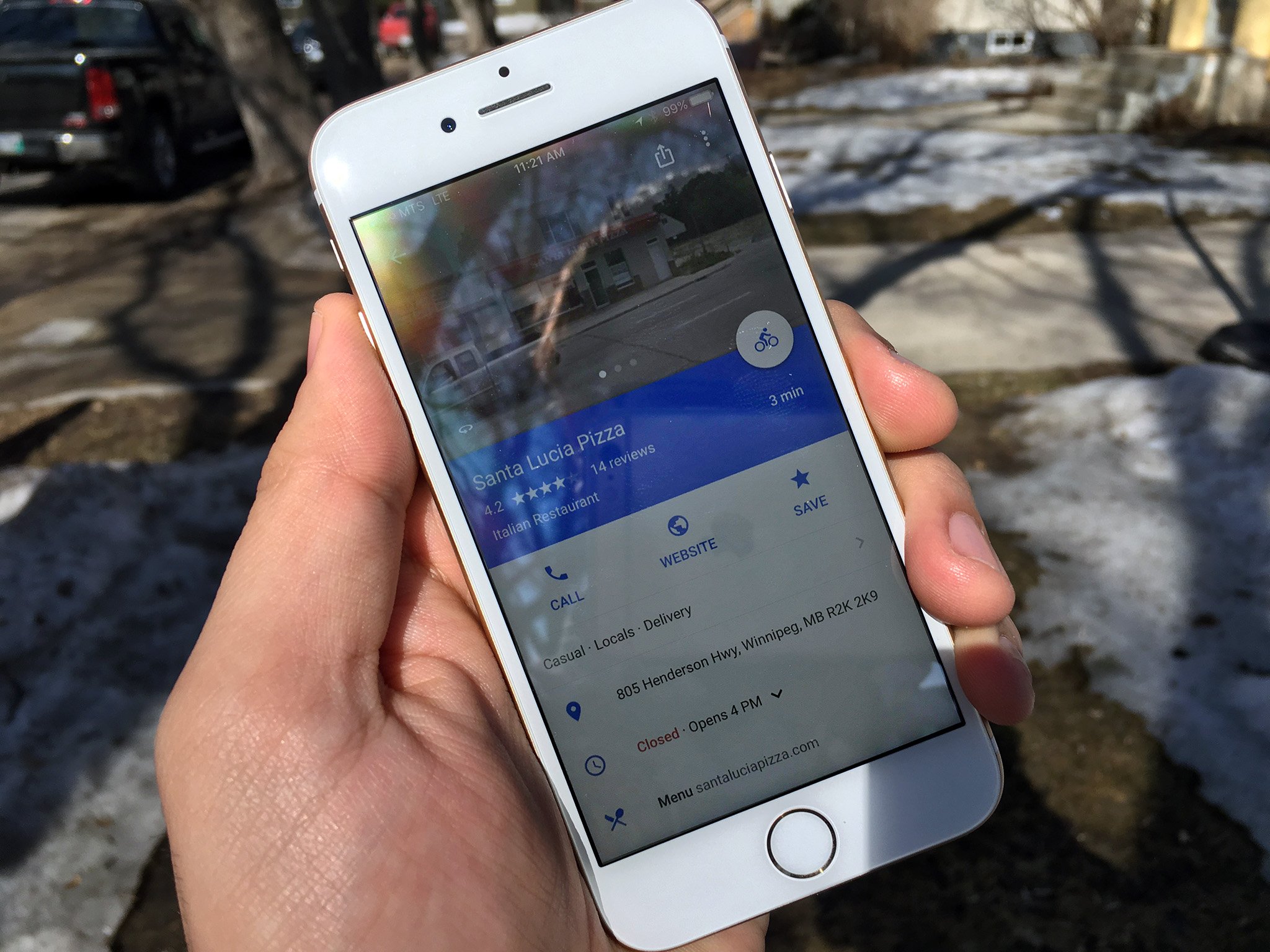 How about time travel?It’s possible with Google Street View.
How about time travel?It’s possible with Google Street View.How to Create a 360 Degree Street View Yourself
Dead rising 3 latest patch download. Pillars of eternity 2.0 patch download. Yes, the Street View app lets you add your own Photospheres too. If you’ve been in Android land since ICS or if you’ve ever used Google+, you’ll know what they are and how they work.
You don’t need any special hardware. Just your phone’s camera will do. Although if you have a supported spherical camera like Ricoh Theta S, you can use that as well.
To get started, tap the Camera floating button in the bottom-right. The way this works is you’re asked to move the camera around and find the circle. The app takes multiple photos and stitches them together. Once it’s done, you’ll be shown the end product. The images aren’t published automatically. So you can choose which ones to share with the public once you’re done.
What’s Your Favorite Place in Street View?
Google Street View App Mac Os
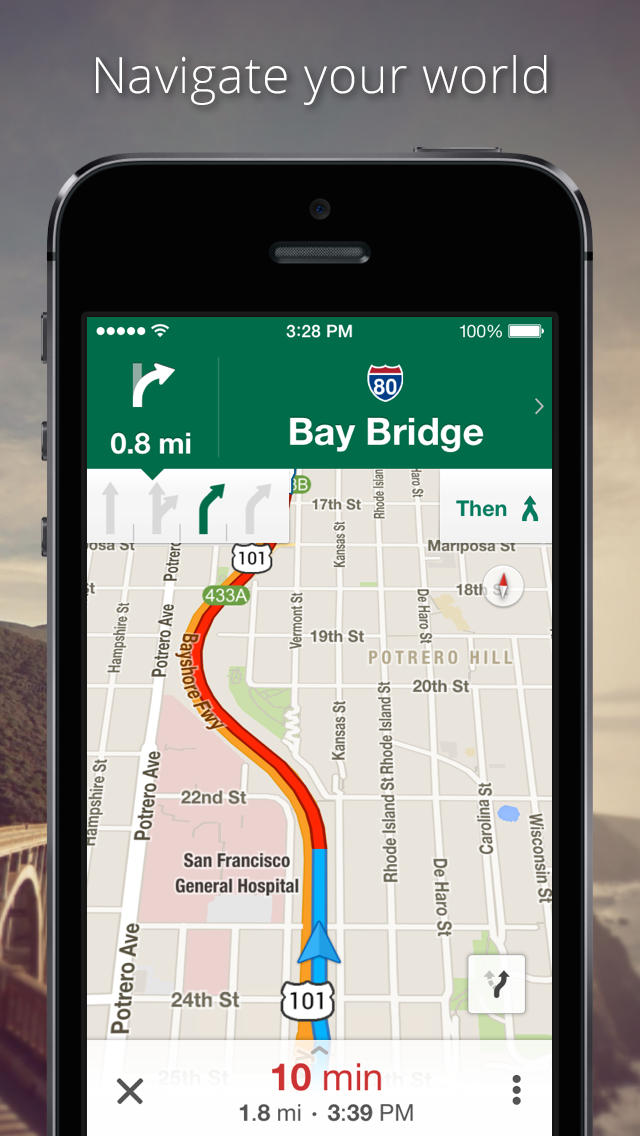
What’s a really cool place you found on Street View? Share with us in our forum section.
The above article may contain affiliate links which help support Guiding Tech. However, it does not affect our editorial integrity. The content remains unbiased and authentic.Also See#Android apps #google maps
Did You Know
Shazam identifies songs based on spectrogram.
Google Street View App Mac Download
More in Android
5 Best Gallery Apps With Hide Photos Option for Android
