How To Unprotect An App On Mac

Sep 28, 2020 • Filed to: USB Recovery • Proven solutions
- How To Unprotect An App On Mac Computer
- How To Unprotect Usb Drive
- How To Unprotect A File
- How To Unprotect Cells
How to Unprotect PDF with PDFelement for Mac. As far as PDF is concerned, then the top 10 PDF. The first method utilizes Visual Basic for Applications, or VBA, to recover password from Excel worksheet. You can run a code breaker subroutine to unlock the sheet. But first, you have to open VBA on the sheet. Double-click the Excel file to open it, then click Alt+F11 to open the macro editor. Clicking Unprotect Sheet automatically removes the password from the sheet. To add a new password, click Protect Sheet or Protect Workbook, type and confirm the new password, and then click OK. To remove a password from the workbook, click Protect Workbook, and then click OK.
Is there any feasible solution to format a USB drive in Linux?
If you are thinking the same thing, then today is your lucky day – as you have come to the right place. A lot of Linux users find it hard to format USB drives due to the restricted environment of the OS. Although Linux offers tons of advantages, it can be a bit tedious to work on at times. Worry not – as I'm here to help you solve this problem and format flash drive in Linux in two different ways. Apart from that, the guide has also included a quick solution to recover accidentally deleted data from a USB drive.
Part 1: How to Format a USB Flash Drive in Linux?
You might already know that Linux is one of the most widely used open-source operating systems in the world. While Linux is a kernel, it is presented through different distribution systems like Ubuntu, Fedora, Debian, and so on. Therefore, the GUI solution to format a pen drive in Linux would depend on its distribution system. Apart from that, you can also take the assistance of certain commands to access and format a USB drive in Linux. Let's discuss both of these solutions in detail.
Solution 1: Format USB Drive via Terminal (Command Prompt)
Terminal or Command Prompt is one of the most vital components in any operating system that lets us communicate with it via a command-line interface. Therefore, it doesn't matter if you run a Fedora or Ubuntu, you can take the assistance of certain commands to format a USB stick in Linux.
Step to Make Locked PDF Unlock on Mac. Follow these simple steps to save password protected PDF without password Mac OS X: 1. Download and run the software on Mac machine. Click the Add Files or Add Folder button to insert one or more PDF files. If the file is password protected then enter it and click on Next button.
Step 1: Launch Terminal on your Linux system
There are different ways to launch Terminal on Linux. Firstly, you can just press the Ctrl + Alt + T keys at the same time to launch the Terminal window. Gnome users can also find it under Applications > Accessories. Also, you can go to the Dash widget on the GUI and search for 'terminal' as well.
Step 2: Identify the attached USB drive
Now, attach your USB drive to the system and let it detect it. To know its identifier, you can enter the '$ df' command. This will display a list of the connected media and disks with their details. For instance, in this case, it is identified as '/dev/sdc1'.
Step 3: Unmount the disk Idm patch download for pc.
When a USB drive is first attached to a Linux system, it is automatically mounted. To format the flash drive in Linux, we need to unmount it first. To do this, you have to enter the 'unmount' command, following by the identifier. In our case, we will enter the command: $ sudo umount /dev/sdc1
Step 4: Format the USB drive
Now, you can just format the USB drive in Linux by entering the 'mkfs' command. It will have a parameter that will decide the file system on the drive. Mostly, NTFS or FAT32 is recommended due to its compatibility with Windows. Here are the common possible ways to write it:
- For the vFAT (FAT32) file system: sudo mkfs.vfat /dev/sdc1
- For NTFS file system: sudo mkfs.ntfs /dev/sdc1
- For the EXT4 file system: sudo mkfs.ext4 /dev/sdc1
Please note that the '/dev/sdc1' identifier can be replaced by the one in your Linux system for the connected USB drive.
Solution 2: Format USB Drive via the Disks Utility
If you have an advanced layer of Ubuntu or Fedora over the Linux kernel, then you can also use its graphic user interface to format a USB drive. For instance, Ubuntu systems come with an inbuilt utility program known as 'Disks'. To learn how to format a USB drive in Linux via its GUI, follow these steps:
1. Firstly, access the Disks Utility on your system. To do this, click on the Dash option on Ubuntu on the top-right corner. Make sure that the USB drive that you wish to format is connected to the system beforehand.
2. Type 'Disks' on the Dash search and when the relevant result is displayed, click on the icon to open it. You can also find the Disks Utility under its Applications as well.
3. This will launch the Disks Utility interface on the system. On the left panel, you can view the available internal and external storage sources. From here, select the connected thumb drive.
4. On the right, this will display various details of the USB drive. Click on the gear icon to visit its settings.
5. This will launch a dedicated window for formatting the disk. Select the file format and the type of formatting. You can also give the disk a new name as well. Once you are done, click on the 'Format' button and wait as Linux would format the USB drive.
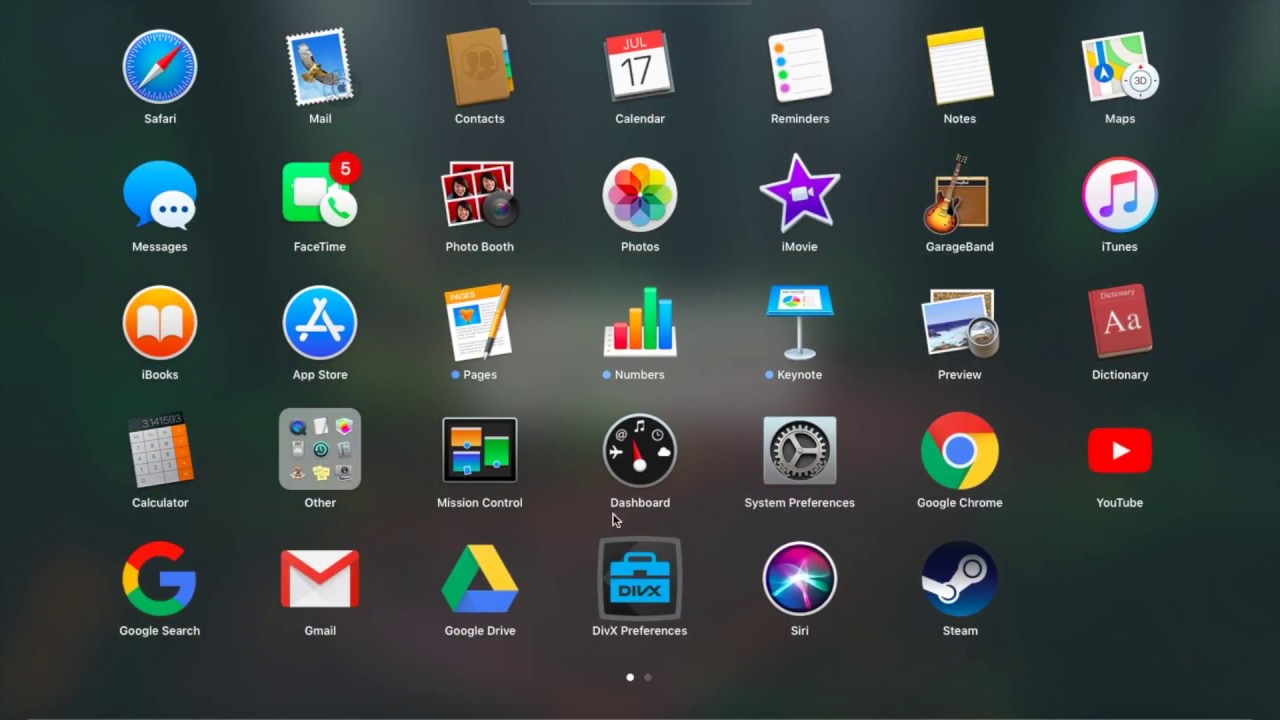
How To Unprotect An App On Mac Computer
Part 2: How to Recover Files from Formatted USB Drive in Linux?
There are times when users end up formatting a USB drive in Linux by mistake. To resolve this and get back your formatted data, you can take the assistance of a data recovery tool. For instance, Recoverit by Wondershare is one of the most trusted and effective data recovery applications for Windows and Mac. If you have formatted a USB drive accidentally on Linux, then unmount it first, and connect it to a Windows or Mac. Later, you can take the assistance of Recoverit to extract all kinds of lost or deleted content from it.
Video: How to Recover Lost Data
The application supports all sorts of USB drives with every major file format. The interface is also extremely user-friendly with an option to preview the data before restoring it. No mans sky pc patch download gog. Here's how you can perform data recovery on a formatted USB drive using Recoverit.
Step 1: Connect the USB drive and select it
Firstly, disconnect the formatted drive from the Linux system and connect it to the Windows or Mac system on which Recoverit is installed. Launch Recoverit and check that the connected USB drive has been detected by it. Select its icon and click on the 'Start' button to scan it.
Step 2: Wait for the scan to be over
As Recoverit would scan the connected USB drive, you can wait for it to be completed. Although, you can pause the process in between and even preview its results as well.
Step 3: Restore your data
In the end, you can just preview the extracted content like photos, videos, documents, etc. on Recoverit. Select the files you wish to get back and click on the 'Recover' button to save them on the location of your choice. Instead of restoring your data to the USB drive, prefer saving it on your system instead.
That's it! After reading this quick and informative guide, you would certainly be able to format the USB drive in Linux like a pro. As you can see, there are so many ways for Linux users to format a USB drive on their system. Apart from that, if you have accidentally formatted a pen drive, then recover your lost data with a tool like Recoverit. Go ahead and give its free version a try and share this guide with others to teach them how to format a pen drive in Linux as well.
USB Topic
- Recover USB Drive
- Format USB Drive
- Fix/Repair USB Drive
- Know USB Drive
Sherry James | September 23rd, 2020 | Adobe PDF
PDF is the most preferred file format as it provides high confidentiality as compared to other documents. It is the closest alternative to the paperless documents & is mainly used in many legal firms, financial services, business or any other departments. People secure them by adding passwords or restrictions so that no can access it without prior permissions. But, sometimes people want to know how to save protected PDF file as unprotected so that they can easily view or open the file.
Basically, it becomes very monotonous or time-consuming for the user to enter the password again and again for viewing the PDF documents. On the other hand, restrictions in PDF documents do not allow the user to perform any action like a copy, edit, print, sign, comment, etc. Hence, for the resolution of these problems it necessary toremove restrictions from PDF document. Thus, in this blog, we will guide you with simple & easy steps so that the user can save locked PDF as unlocked document on any Mac & Windows machine.
How to Save Protected PDF Without password on Windows OS
PDF File Restriction Remover is a trustworthy and reliable application to save protected PDF file as unprotected. By using this software users can easily remove permission password security & knwon user-level password security from PDF. It is a versatile utility having endless features to removeedit protection, print, comment, sign restrictions from PDF files. If the PDF file is having encryption i.e. 128/256 bit then it can be easily removed by the software.
If in case, the protected PDF file is having some corruption issues then it is necessary to repair the file first & then use the tool for removing the protection. Moreover, the software is compatible with all versions of Windows Operating System i.e. 10, 8.1, 8, 7, etc.
If the user wants to keep the source PDF password in the output PDF then they can check the option “Keep source PDF password in output PDF”. Also, the tool provides a “Save” or “Print” option for saving or printing the unlocked PDF file.
Step by Step Process Working for Windows Users
Follow these simple steps to save protected PDF File as unprotected:
Step 1:Download and launch the software and click on the Unlock button
Step 2: Now, an Unlock PDF file wizard appears, click on the Add Files / Add Folder option to insert relevant PDFs
Note: The software will request you to enter the password if the file is password protected, otherwise will proceed further.
Step 3: The software provides two option “Save” & “Print”
Step 4:Browse the destination location for saving the resultant PDF document by clicking on “Change”
Step 5: Then, click on the Unlock button to make locked PDF unlock
Step 6: Lastly, the software will notify you with a pop-up message about the process completion
How to Save Locked PDF as Unlocked Document Manually on Windows?
Yes, Google Chrome https://enosel.hatenablog.com/entry/2020/12/01/003635. provides the functionality to save protected PDF file as unprotected file. As the user browses the document it will request to enter the document open password like as we have shown in the below screen-shot. But, if the file is protected with restrictions like edit, copy, sign, etc., then in such cases it is necessary that the Print option should be enabled for removing the file security. Otherwise, this manual solution will get fail.
How to Save Protected PDF File as Unprotected on Mac OS X
This software is also available for Mac users. The Mac version of the program can be used for processing the multiple PDF documents. It provides Add File or Add Folder option to insert various PDF files for the unlocking purpose. The tool is capable enough to remove 128/192-bit encryption from PDF files. Also, along with password security, it is also possible to remove any type of protection i.e. copy, edit, print, comment from PDF files.
Step to Make Locked PDF Unlock on Mac
Follow these simple steps to save password protected PDF without password Mac OS X:
1. Download and run the software on Mac machine.
2. Click the Add Files or Add Folder button to insert one or more PDF files
3. If the file is password protected then enter it and click on Next button. https://enosel.hatenablog.com/entry/2020/12/01/003502.
4. Select the location for the resultant document by clicking on Change
What is a patch download. 5. Lastly, hit the Unlock button to begin the process
How to Save a Password Protected PDF File as Unprotected Manually on Mac?
How To Unprotect Usb Drive
Mac Preview allows users to change protected PDF as unprotected document. Initially, it will request to enter the password (like as we have shown in the below screenshot). However, after applying the password the document will become password-free. But, one thing should be noted that the Encrypt option should be unchecked. Although, manually we can do this but, at the same time a single PDF file can be used. Hence, this manual method gets fails for the batch PDF process.
Conclusion
The post provides users with an overall idea of how to save protected PDF file as unprotected. Among all the possible ways, we described the most practical ones which actually work. Users can either go through manual techniques and implement them at their own risk. Or simply opt for the convenient utility to save locked PDF as unlocked document.
1- How to remove password lock from PDF & save it unprotected?Use the software and remove password lock from the protected PDF document. Once it is done the file will become password free.
How To Unprotect A File
2- Why users don’t prefer to unprotect PDF with Google Chrome?It’s because the Google Chrome method will get fail if the file is protected with print restrictions.
3- Is it possible to save password protected PDF as unprotected on Mac?How To Unprotect Cells
Yes, of course, the Mac version of the software is also available, free download it from the main site.
